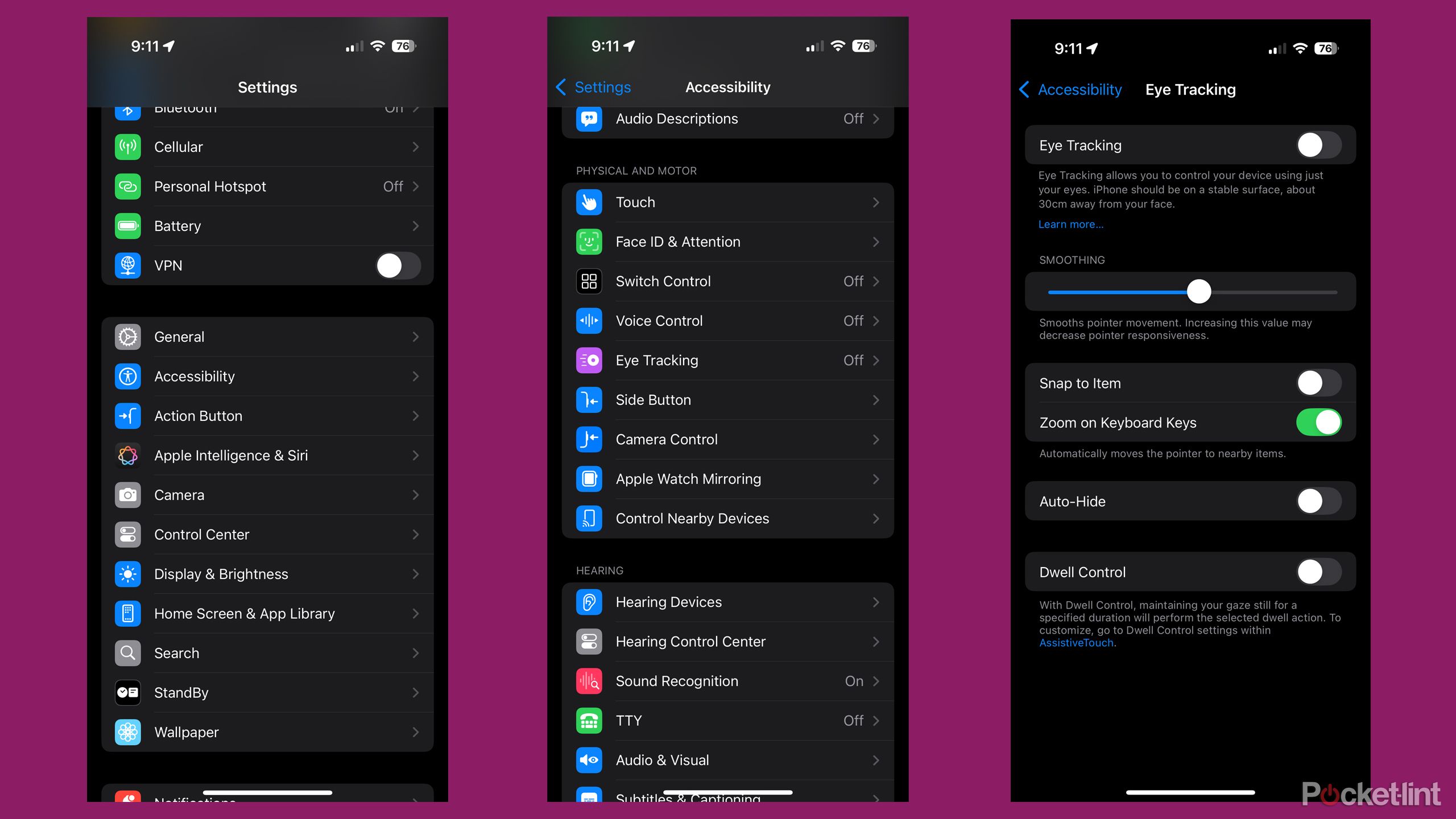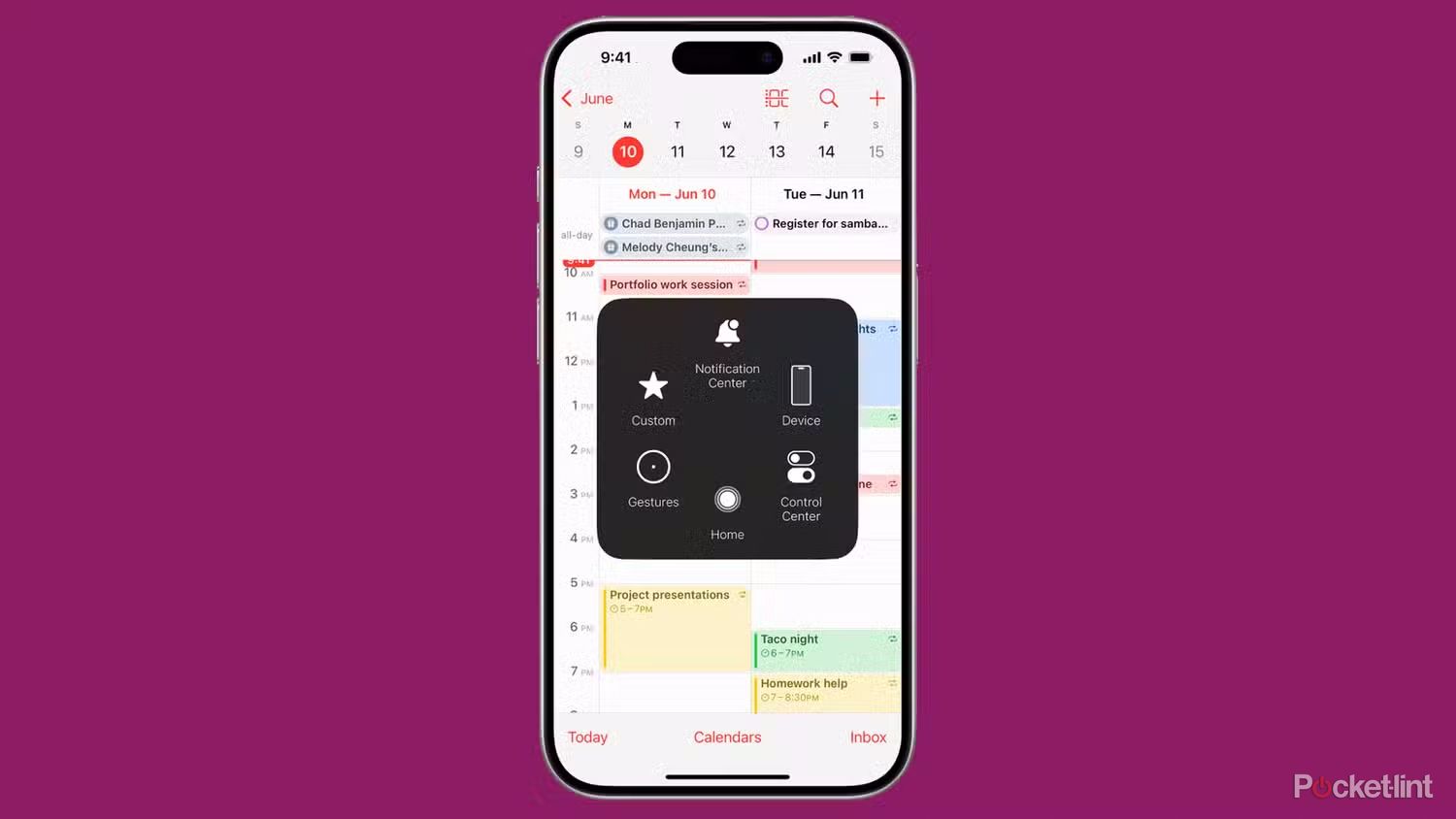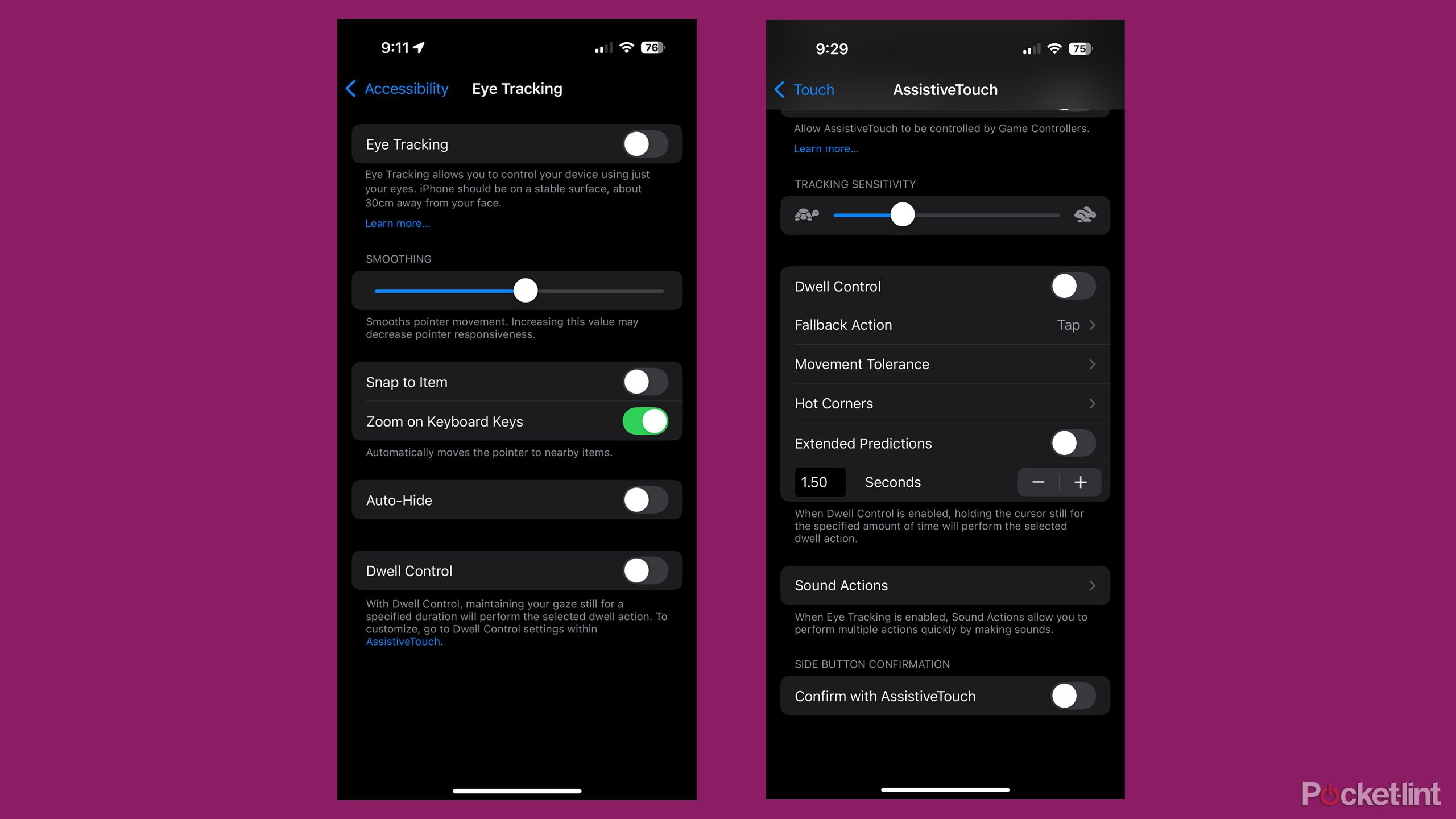Review sản phẩm
Cách sử dụng tính năng trợ năng Eye Tracking của iOS 18
Trong khi Neuralink đang nỗ lực hết sức để phát triển các giao diện người-máy được nối trực tiếp vào não của bạn, thì trong thời điểm hiện tại, chỉ có rất nhiều cách sử dụng điện thoại thông minh thực tế nếu bạn có vấn đề về khả năng di chuyển hoặc khéo léo. Một tính năng được ra mắt cùng với iOS 18 vào tháng 9 năm 2024 là Eye Tracking, cho phép bạn kiểm soát các ứng dụng và tính năng của hệ điều hành mà không cần chạm vào iPhone.
Tôi sẽ trình bày mọi thứ bạn cần biết về Theo dõi mắt trong hướng dẫn này. Điều đó bao gồm các thiết bị được hỗ trợ, cách bật tính năng này và cách sử dụng nó. Ngoài ra còn có cách điều chỉnh nếu bạn không thích cài đặt mặc định của nó.
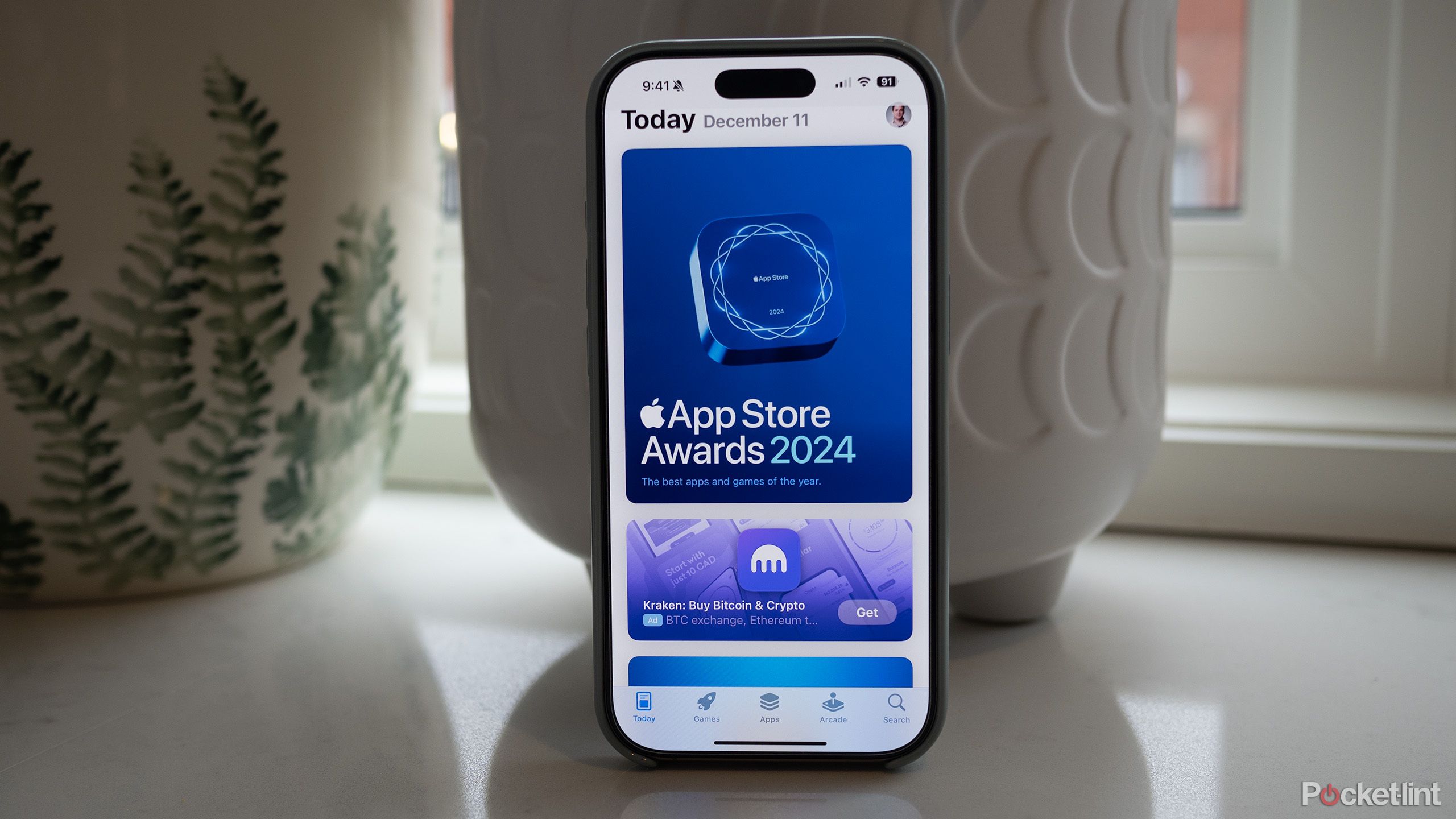
Có liên quan
Những ứng dụng này tốt đến mức đã giành được giải thưởng Apple App Store 2024
Apple đã công bố người chiến thắng Giải thưởng App Store năm 2024, củng cố hệ sinh thái nhà phát triển phong phú của mình.
Những iPhone nào hỗ trợ Theo dõi mắt?
Kiểm tra trước khi bạn tiếp tục
Tin vui là hầu hết các iPhone gần đây đều tương thích. Điều đó bao gồm mọi iPhone hàng đầu kể từ iPhone 12 năm 2020, cũng như iPhone SE thế hệ thứ ba, ra mắt vào năm 2022. Nếu bạn có bất kỳ thiết bị nào cũ hơn thì không còn cách nào khác – bạn sẽ cần phải mua phần cứng mới hơn.
IPhone của bạn cũng cần chạy iOS 18.0 trở lên. Nếu bạn không chắc chắn mình đang sử dụng phiên bản iOS nào, hãy đi tới Cài đặt > Chung > Cập nhật phần mềm. Bạn sẽ được nhắc tải xuống phiên bản mới nhất nhưng hãy đảm bảo bạn đã sao lưu mọi tệp quan trọng trước khi tiếp tục. Điện thoại của bạn cũng sẽ cần phải khởi động lại để hoàn tất quá trình cài đặt.
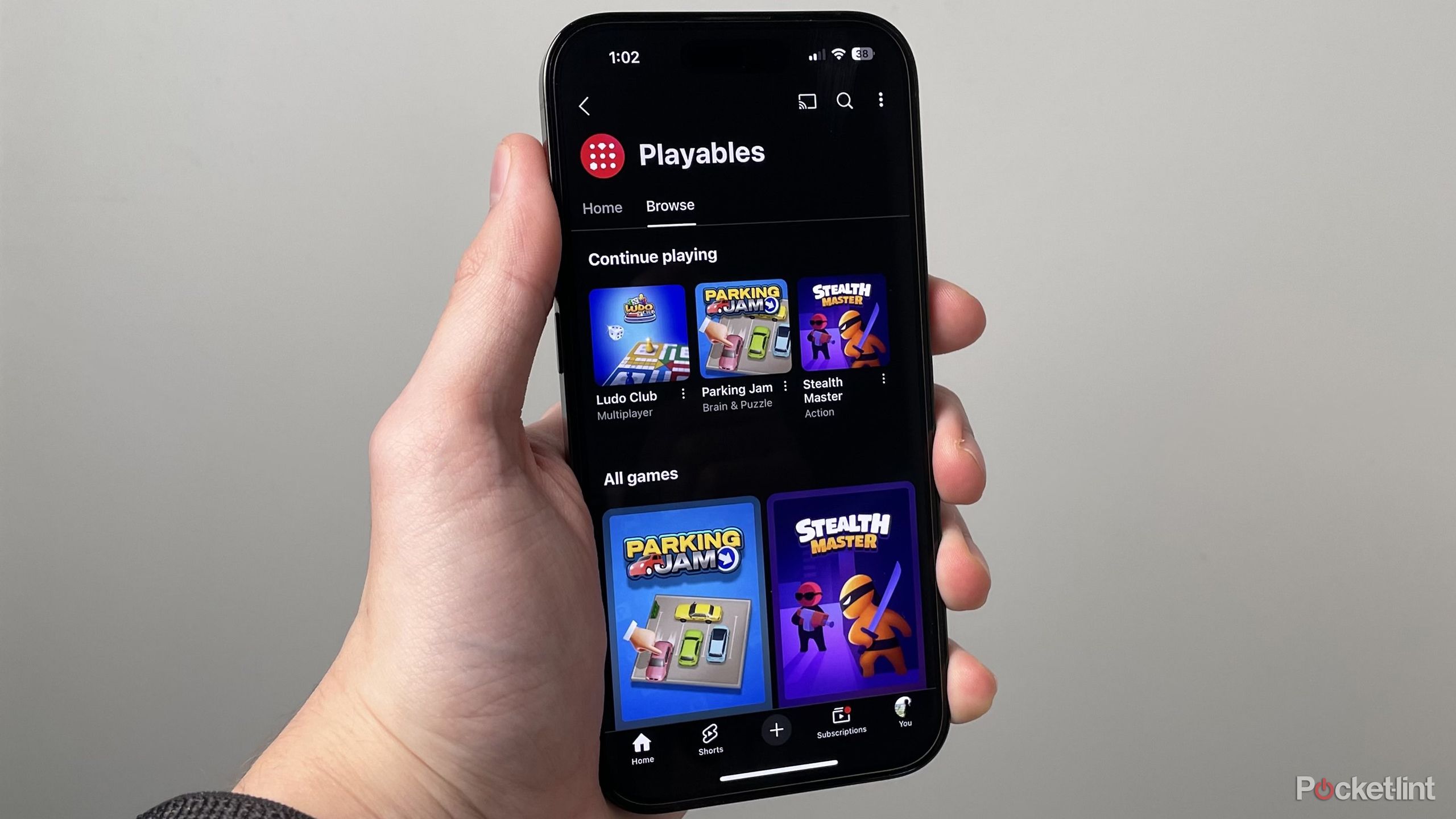
Có liên quan
Phần trò chơi ẩn của YouTube cuối cùng cũng đáng để xem
YouTube đang bắt đầu thêm chức năng nhiều người chơi vào một số trò chơi trong thư viện trò chơi có thể chơi được của mình.
Cách bật Theo dõi mắt trên iPhone của bạn
Một vài bước ngắn
Trước khi chúng tôi đi vào chi tiết, hãy lưu ý rằng nếu bạn gặp vấn đề nghiêm trọng về di chuyển, bạn có thể cần nhờ người khác bật tính năng này. Không có lệnh thoại Siri cho nó. Trên thực tế, nếu tính năng này bị tắt, bạn sẽ phải hiệu chỉnh lại khi bật lại.
Khi bạn đã sẵn sàng, hãy làm theo các hướng dẫn sau:
- Mở Ứng dụng cài đặt trên iPhone của bạn.
- Lựa chọn Trợ năng > Theo dõi mắt.
- Bật Theo dõi mắt.
- Hoàn tất quá trình hiệu chỉnh trên màn hình bằng cách dùng mắt nhìn theo dấu chấm.
Trong quá trình hiệu chỉnh, đừng để bị phân tâm. Điều đó có thể ảnh hưởng đến kết quả và dù sao thì bạn cũng cần phải làm quen với việc lấy nét mắt chính xác.
Apple lưu ý khi sử dụng tính năng Theo dõi mắt, iPhone phải cách mặt bạn khoảng 30 cm (11,8 inch) và đặt trên một bề mặt ổn định.

Có liên quan
Những chiếc nhẫn thông minh tốt nhất để theo dõi sức khỏe mà không bị phân tâm
Nhẫn thông minh cho phép bạn theo dõi sức khỏe của mình mà không cần đưa một màn hình khác vào cuộc sống.
Cách sử dụng Theo dõi mắt trên iPhone của bạn
Lựa chọn và kích hoạt các lệnh
Để chọn một cái gì đó trên màn hình, hãy nhìn vào nó. Con trỏ sẽ di chuyển tới mục đó, kích hoạt đường viền xung quanh mục đó. Khi tùy chọn này xuất hiện, bạn sẽ phải đợi con trỏ hình tròn lấp đầy trước khi kích hoạt hành động.
Đối với một số tính năng của iPhone — như Apple Pay, Face ID hoặc cử chỉ nhiều ngón tay — bạn sẽ muốn bật AssistiveTouch bằng cách nói “Siri, bật AssistiveTouch” hoặc đi tới Cài đặt > Trợ năng > Chạm > AssistiveTouch. Điều này thêm nút menu hình tròn với các tùy chọn theo ngữ cảnh. Bạn có thể tắt tính năng này bất kỳ lúc nào bằng cách nói “Siri, tắt AssistiveTouch”.
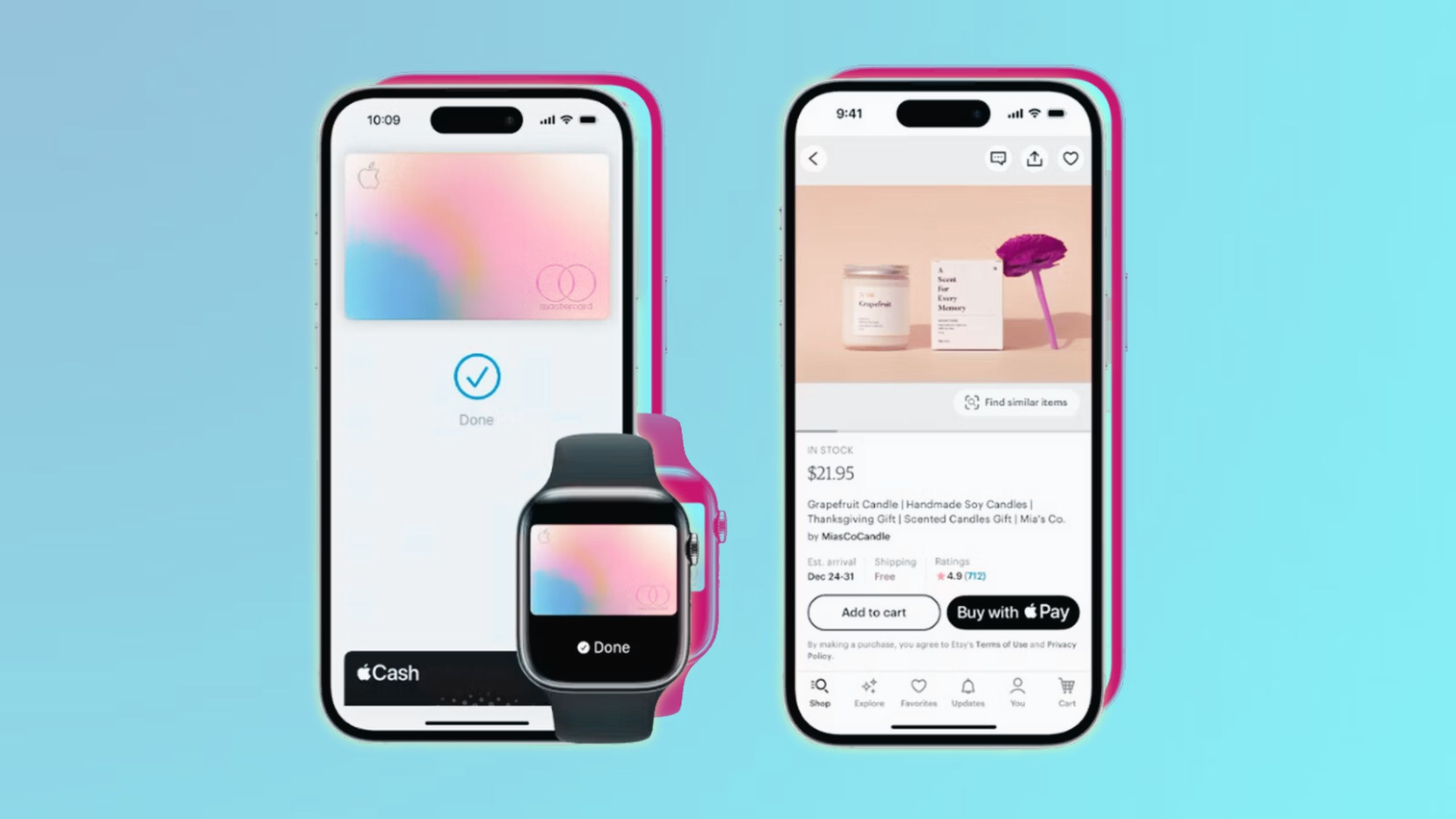
Có liên quan
Cách thiết lập và sử dụng Apple Pay trên các thiết bị của bạn
Apple Pay giúp việc mua hàng trở nên thuận tiện hơn chỉ bằng một cú chạm vào iPhone hoặc Apple Watch của bạn. Bạn cũng có thể thanh toán trực tuyến mà không cần phải rút ví ra.
Tùy chỉnh theo dõi mắt
Nếu tính năng này không hoạt động theo cách bạn muốn thì có một số tùy chọn tùy chỉnh có sẵn trong Cài đặt > Trợ năng > Theo dõi mắt:
- Làm mịn: Tăng tỷ lệ này lên để làm cho chuyển động của con trỏ mượt mà hơn hoặc giảm xuống để làm cho con trỏ phản hồi nhanh hơn.
- Chụp vào mục: Khi bật tính năng này, con trỏ sẽ “bám” vào đối tượng tủ quần áo khi bạn nhìn xung quanh. Điều này có thể đẩy nhanh tốc độ, đặc biệt nếu cơ mắt của bạn có vấn đề.
- Phóng to các phím trên bàn phím: Thao tác này sẽ phóng to bàn phím ảo nếu bạn nhìn lâu vào bàn phím đó một lúc. Bạn vẫn có thể nhìn lâu vào các phím để nhập.
- Tự động ẩn: Điều này làm cho con trỏ tự động mờ đi khi mắt bạn đang di chuyển. Khi bạn nhìn chằm chằm vào một khu vực trong giây lát, con trỏ sẽ quay trở lại.
- Kiểm soát dừng: Điều này cho phép bạn bật hoặc tắt các tùy chọn AssistiveTouch có liên quan, chẳng hạn như bộ hẹn giờ được cá nhân hóa và các phím tắt “góc nóng”. Bạn sẽ cần phải đi đến Cài đặt > Trợ năng > Chạm > AssistiveTouch > Kiểm soát giữ lâu Đầu tiên.
Cuối cùng, bằng cách đi đến Cài đặt > Trợ năng – Điều khiển con trỏbạn có thể điều chỉnh kích thước và màu sắc của con trỏ Theo dõi mắt.