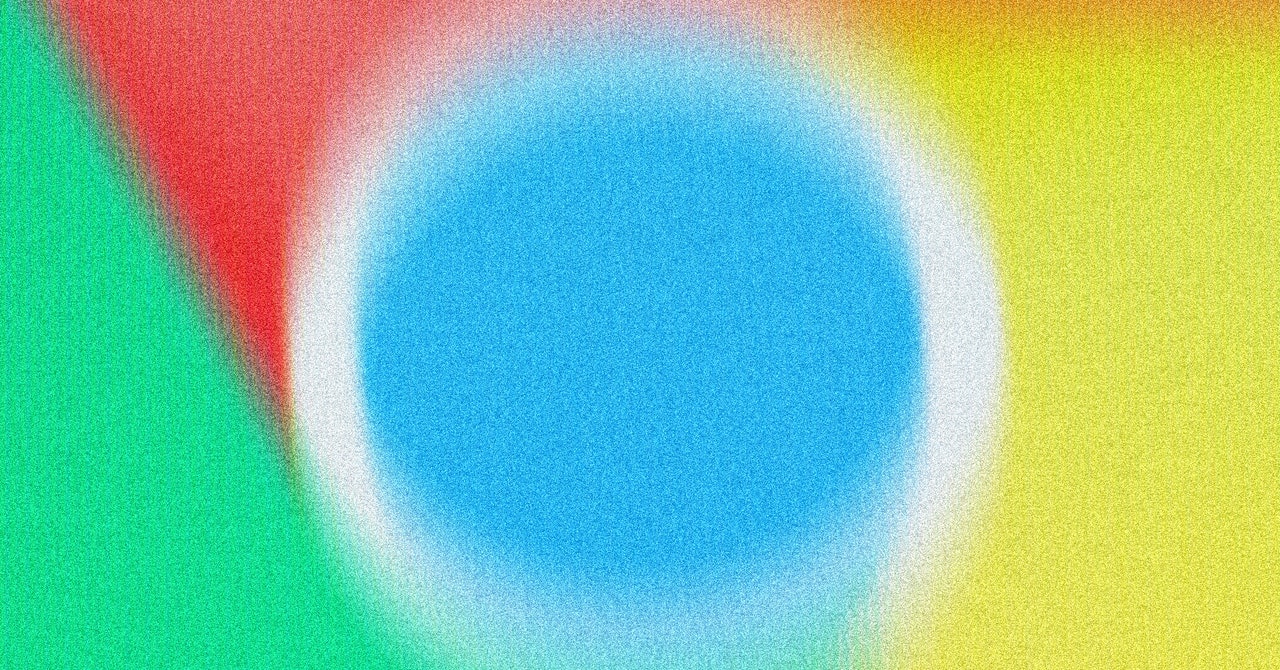Một phần của lý do khiến Google quyết định bắt đầu phát triển trình duyệt Chrome của riêng mình—từ năm 2008—là để thu hút mọi người đến với tất cả các ứng dụng web của họ, từ Google Docs, Gmail đến Google Maps. Và tất nhiên, Chrome được tích hợp sẵn công cụ tìm kiếm của Google.
Tuy nhiên, nếu bạn yêu thích Google Chrome nhưng bạn quyết định rằng mình đã tìm kiếm Google đủ rồi, bạn có thể thay đổi công cụ tìm kiếm mặc định trong trình duyệt. Bạn có thể chuyển sang Bing, DuckDuckGo hoặc bất kỳ công cụ tìm kiếm thay thế nào bạn thích.
Có thể bạn cảm thấy mình đã dành đủ cuộc đời để lướt qua các liên kết được tài trợ của Google hoặc có lẽ bạn muốn sử dụng một công cụ tìm kiếm không có bất kỳ AI nào trong đó. Dù lý do là gì thì đây là cách thay đổi công cụ tìm kiếm mặc định trong Google Chrome.
Đặt công cụ tìm kiếm của bạn
Theo mặc định, khi bạn gõ truy vấn tìm kiếm vào thanh địa chỉ ở đầu giao diện Chrome và nhấn Enter, bạn sẽ thấy kết quả từ tìm kiếm của Google. Bạn cũng sẽ thấy mặt trước và trung tâm của công cụ tìm kiếm Google nếu bạn mở một tab mới trong trình duyệt. Cả hai cài đặt này đều có thể được thay đổi từ cấu hình ban đầu của chúng.
Để chọn công cụ tìm kiếm mới cho thanh địa chỉ, hãy nhấp vào ba dấu chấm trong tab trình duyệt (trên cùng bên phải), sau đó chọn Cài đặt. Trên Công cụ tìm kiếm tab, nhấp vào Quản lý công cụ tìm kiếm và tìm kiếm. Bạn nhận được năm tùy chọn mà bạn có thể xoay vòng giữa và một số lựa chọn thay thế sẽ được liệt kê. Nếu công cụ tìm kiếm bạn muốn sử dụng được liệt kê ở đây, hãy nhấp vào ba dấu chấm ở bên phải công cụ tìm kiếm đó và chọn Đặt làm mặc định. Nếu bạn không thấy tùy chọn tìm kiếm mình muốn, hãy nhấp vào Thêm vào bên cạnh Tìm kiếm trang web bên dưới danh sách công cụ tìm kiếm.