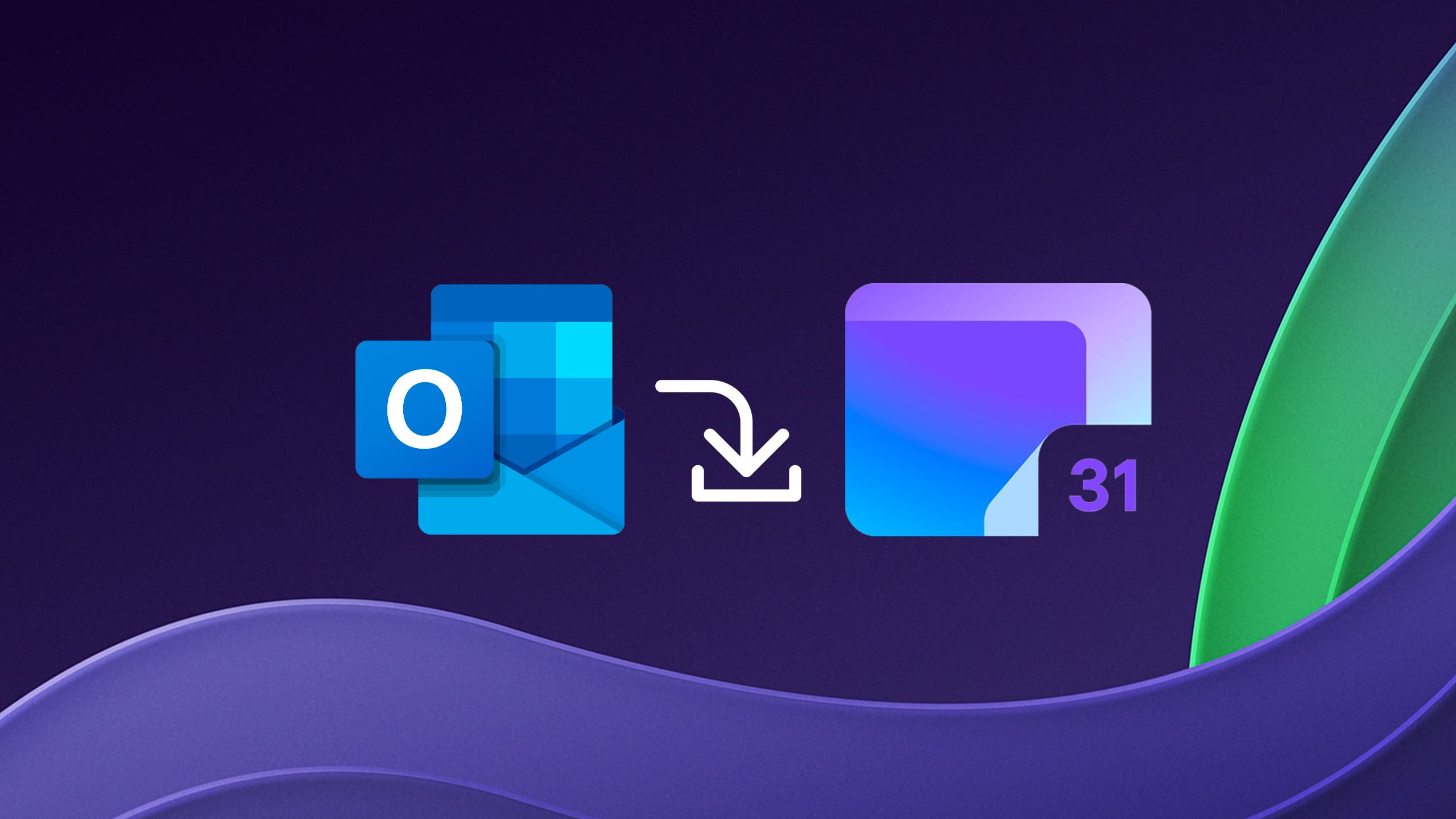Review sản phẩm
Cách nhập Lịch Outlook của bạn vào Lịch Proton
Mặc dù không thiếu các ứng dụng lịch, nhưng Proton Calendar nổi bật nhờ cách tiếp cận tập trung vào quyền riêng tư. Tuy nhiên, trước khi chuyển sang Lịch Proton, hãy di chuyển các lịch hiện có của bạn để chuyển đổi liền mạch. Cho dù bạn là người dùng lịch Google, Outlook hay iCloud, bạn có thể dễ dàng di chuyển lịch của mình và giữ nguyên lịch trình của mình. Nếu bạn chủ yếu sử dụng Microsoft 365 trong quy trình làm việc của mình thì đây là cách nhập lịch Outlook của bạn vào Lịch Proton trên máy tính để bàn và Android.

Có liên quan
10 ứng dụng lịch tốt nhất trên Android năm 2024
Sắp xếp cuộc sống của bạn với những ứng dụng lịch tuyệt vời này
Tại sao bạn nên nhập Lịch Outlook vào Proton?
Proton được biết đến với các ứng dụng và tính năng tập trung vào quyền riêng tư. Công ty cung cấp nhiều dịch vụ như Thư, Lịch, VPN, Pass, Drive và Docs. Khi chuyển từ hệ sinh thái Google hoặc Microsoft, bạn có thể muốn chuyển tất cả dữ liệu của mình, bao gồm cả các sự kiện trên lịch.
Với Lịch Proton, bạn có thể tận hưởng các sự kiện được mã hóa hai đầu mà chỉ bạn mới có quyền truy cập vào chi tiết sự kiện, địa điểm, người tham dự và các dữ liệu khác. Ngoài ra, nó tích hợp tốt với các ứng dụng Proton hiện có và bạn có thể truy cập các sự kiện lịch của mình từ thanh bên Thư.
Về giá cả, gói Proton Free cung cấp ba lịch cá nhân. Nếu bạn nâng cấp lên Proton Unlimited với giá 12 USD mỗi tháng, bạn có quyền truy cập vào 25 lịch cá nhân và chia sẻ lịch. Bây giờ, hãy chuyển lịch Outlook của bạn sang hệ sinh thái Proton.
Chuyển Lịch Outlook sang Lịch Proton
Proton cung cấp một công cụ tích hợp để chuyển email, lịch và danh bạ của bạn từ hệ sinh thái Microsoft. Nó chỉ có sẵn trên web. Hãy kiểm tra nó trong hành động.
Sử dụng công cụ nhập mặc định
Mặc dù Lịch Proton có ứng dụng cho tất cả các nền tảng nhưng thủ thuật này chỉ có thể truy cập được trên phiên bản web. Thực hiện theo các bước dưới đây.
- Thăm nom Lịch Proton trên web và đăng nhập bằng chi tiết tài khoản của bạn.
- Chọn thiết bị cài đặt ở góc trên bên phải và mở Tất cả cài đặt.
- Lựa chọn Nhập qua Easy Switch từ thanh bên.
- nhấp chuột Triển vọng dưới Nhập tin nhắn.
- Xóa hộp kiểm bên cạnh Email Và Danh bạ.
- Lựa chọn Bắt đầu nhập.
- Đăng nhập bằng chi tiết tài khoản Microsoft của bạn từ hộp bật lên chuyên dụng.
- Cung cấp các quyền cần thiết và chọn Chấp nhận.
- Proton hiển thị tất cả các lịch Outlook của bạn. Nếu bạn không muốn nhập tất cả lịch, hãy nhấp vào Tùy chỉnh.
- Bỏ chọn các lịch không liên quan từ menu sau. Bạn có thể muốn bỏ qua các ngày sinh nhật, ngày lễ và các lịch thể thao khác trong quá trình chuyển đổi. Proton cũng hiển thị lịch nhóm của bạn.
- Bạn có thể hợp nhất lịch Outlook với lịch Proton của mình. Mở rộng menu thả xuống bên cạnh lịch Outlook của bạn và chọn Lịch Proton hiện có để hợp nhất với nó.
- Có thể mất một lúc để hoàn tất quá trình nhập. Bạn có thể đóng tab. Proton thông báo cho bạn qua email khi quá trình nhập hoàn tất.
Sau một lúc, hãy mở Lịch Proton và kiểm tra tất cả các sự kiện của bạn đang diễn ra.
Nhập lịch vào Proton bằng tệp ICS
Nếu thủ thuật trên không hiệu quả, bạn có thể di chuyển lịch Outlook sang Proton bằng tệp ICS. Để thực hiện việc này, bạn sẽ tải xuống tệp ICE của Lịch Outlook và nhập tệp đó vào Lịch Proton bằng các bước bên dưới.
- Thăm nom Lịch Outlook trên web và đăng nhập bằng chi tiết tài khoản Microsoft của bạn.
- Chọn thiết bị cài đặt ở góc trên bên phải.
- đi tới Lịch và mở Lịch chia sẻ.
- Chọn của bạn lịch Outlook và nhấp vào Xuất bản.
- Outlook tạo HTML Và ICS liên kết cho lịch của bạn.
- Nhấp vào liên kết ICS và chọn Tải xuống. Nó tải tập tin ICS về máy tính của bạn. Bây giờ là lúc nhập nó vào Proton.
- Thăm nom Lịch Proton và đi đến Tất cả cài đặt.
- đi tới Nhập qua Easy Switch > Nhập tin nhắn. nhấp chuột Khác.
- Lựa chọn Lịch.
- Lựa chọn Tiếp tục.
- Bạn có thể chọn một file hoặc kéo và thả vào Proton. Tệp phải có kích thước tối đa là 10 MB và chứa tối đa 15.000 sự kiện. Nếu đó là một tệp lớn hơn, hãy chia nó thành các tệp nhỏ hơn.
- nhấp chuột Nhập khẩuvà bạn có thể đi.
Proton mã hóa và nhập tất cả các sự kiện của bạn vào hệ sinh thái của nó. Bạn có thể quay lại Lịch Proton và kiểm tra các sự kiện Outlook của mình.

Có liên quan
Cách Proton Mail mã hóa tin nhắn email của bạn
Giải thích các điều khoản về quyền riêng tư cao cấp của Proton Mail
Bắt đầu sử dụng Lịch Proton
Bây giờ bạn đã nhập lịch Outlook của mình vào Proton, hãy khám phá các tính năng của nó và bắt đầu lên lịch các sự kiện của nó như một người chuyên nghiệp. Một trong những phần tốt nhất của hệ sinh thái Proton là tính khả dụng đa nền tảng. Cho dù bạn sử dụng Proton Mail, Calendar hay VPN, các ứng dụng của nó đều có sẵn trên tất cả các nền tảng, bao gồm cả Linux. Hãy kiểm tra hoạt động của ứng dụng Mac của nó.
- Tải xuống Lịch Proton cho Mac từ trang web chính thức.
- Tìm tập tin cài đặt và mở nó.
- Đi qua các hướng dẫn trên màn hình. Giống như Outlook, Proton kết hợp chức năng Thư và Lịch vào một ứng dụng duy nhất.
- Mở ứng dụng, đăng nhập bằng chi tiết tài khoản của bạn và chuyển đến tab lịch.
- Kiểm tra tất cả các lịch của bạn và chọn thiết bị cài đặt.
- Lựa chọn Đặt làm mặc định bên cạnh một cuốn lịch và bạn đã sẵn sàng để đi.
Giống như bất kỳ ứng dụng lịch nào, Proton bao gồm tất cả những điều cơ bản ở đây. Bạn có thể tạo một sự kiện mới với tất cả các chi tiết cần thiết như tiêu đề, người tham gia, địa điểm, cảnh báo và mô tả.
Chia sẻ lịch Proton
Nếu bạn quản lý sự kiện với các thành viên trong nhóm của mình, hãy chia sẻ Lịch Proton của bạn với họ. Đây là những gì bạn sẽ làm.
- Mở Lịch Proton ứng dụng trên máy Mac hoặc Windows của bạn.
- Bấm vào menu tràn (ba dấu chấm) bên cạnh lịch bạn muốn chia sẻ.
- Lựa chọn Chia sẻ.
- Chia sẻ nó với người dùng Proton hoặc tạo liên kết để mọi người có thể xem lịch.
- Nếu bạn chia sẻ nó với người dùng Proton, bạn có thể cấp cho họ quyền xem hoặc chỉnh sửa lịch.
Di chuyển dễ dàng
Thế thôi! Bạn đã hoàn tất quá trình di chuyển lịch từ Outlook sang Proton và đưa lịch biểu của mình vào môi trường bảo mật của Lịch Proton. Bạn đang chờ đợi điều gì? Khám phá các khả năng của Lịch Proton, tùy chỉnh cài đặt của bạn và tận hưởng cách tiếp cận có tổ chức và an toàn hơn để quản lý thời gian của bạn. Ngoài Outlook, bạn cũng nên chuyển lịch Gmail của mình sang Proton. Đọc hướng dẫn riêng của chúng tôi để hoàn thành quá trình chuyển đổi mà không phải đổ mồ hôi.