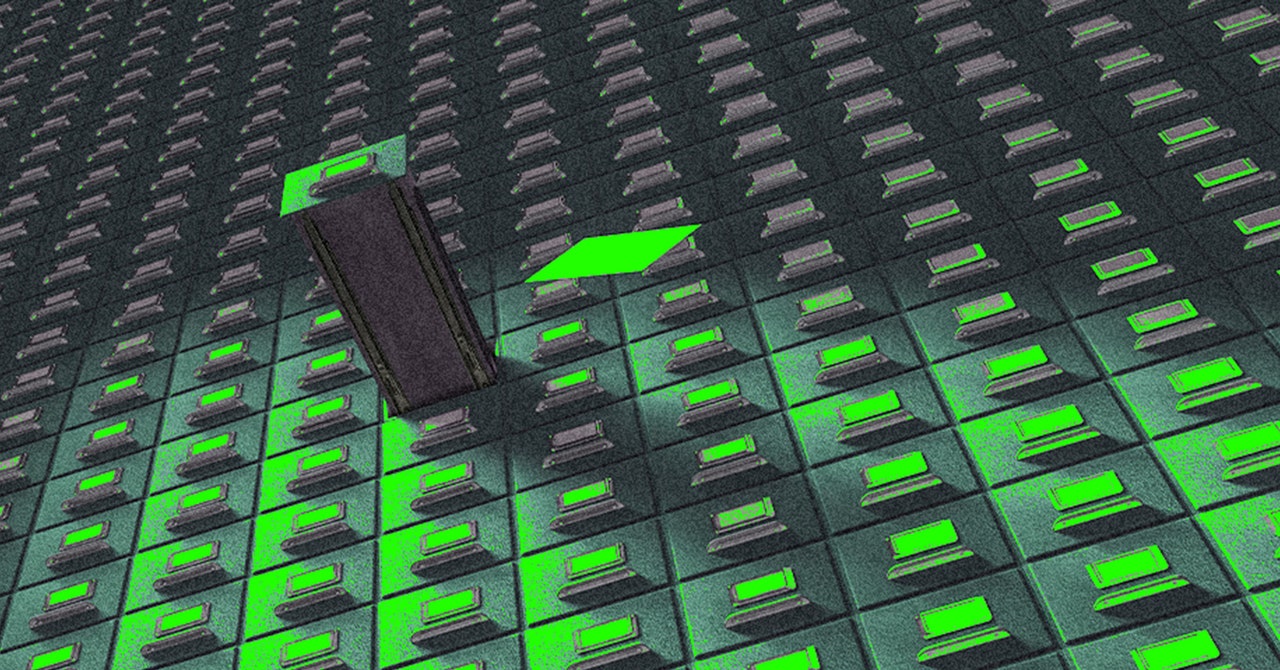Nếu bạn đang tìm kiếm Để giải phóng một số dung lượng trên điện thoại, một trong những khuyến nghị thường được đưa ra là gỡ cài đặt những ứng dụng mà bạn không sử dụng nhiều. Bạn tiết kiệm dung lượng mà chúng đang chiếm và băng thông cần thiết để cập nhật chúng, đồng thời bạn cũng ngăn chúng thu thập dữ liệu về bạn.
Tuy nhiên, nếu bạn không muốn xóa hoàn toàn các ứng dụng ít được sử dụng hơn—đề phòng trường hợp bạn có thể cần chúng—có một tùy chọn khác. Cả Android và iOS đều cho phép bạn xóa một lượng lớn dữ liệu và tệp được liên kết với ứng dụng mà không cần gỡ cài đặt ứng dụng đó. Biểu tượng ứng dụng và một số dữ liệu vẫn còn trên điện thoại của bạn. Nếu và khi bạn cần lại, phần còn lại của dữ liệu cần thiết sẽ được tìm nạp từ web và ứng dụng sẽ được khôi phục hoàn toàn.
Android gọi đó là lưu trữ ứng dụng và trên iPhone, nó được gọi là giảm tải ứng dụng. Sau khi bật tính năng này, bạn có thể tự động xử lý mọi thứ cho mình—nghĩa là các ứng dụng ít được sử dụng hơn sẽ không chiếm nhiều dung lượng trên thiết bị của bạn nhưng vẫn nằm trong tầm tay dễ dàng truy cập nếu cần.
Lưu trữ ứng dụng trên Android
Bạn có thể lưu trữ thủ công bất kỳ ứng dụng nào trên Android.David Nield
Bắt đầu với hệ điều hành di động của Google, việc lưu trữ một ứng dụng “sẽ xóa phần mềm, quyền, tệp tạm thời và dừng thông báo, nhưng vẫn giữ lại biểu tượng và dữ liệu ứng dụng” theo cách nói của Google. Bạn có thể chọn thủ công ứng dụng nào sẽ lưu trữ hoặc để Android đưa ra quyết định dựa trên ứng dụng nào bạn sử dụng ít nhất.
Để lưu trữ ứng dụng theo cách thủ công, hãy mở Cài đặt và chọn Ứng dụngsau đó chọn ứng dụng bạn muốn lưu trữ (chạm vào Xem tất cả ứng dụng nếu cái bạn muốn không hiển thị). Vỗ nhẹ Lưu trữ để lưu trữ: Biểu tượng ứng dụng trong ngăn ứng dụng—và trên màn hình chính, nếu có—sẽ có biểu tượng lưu trữ bên cạnh (một mũi tên bên trong biểu tượng đám mây). Để khôi phục ứng dụng đã lưu trữ trở lại trạng thái bình thường, chỉ cần nhấn vào biểu tượng của ứng dụng đó. Sau khi khôi phục nhanh, ứng dụng sẽ khởi chạy như bình thường.
Để tất cả những việc này được xử lý tự động cho bạn, hãy mở ứng dụng Cửa hàng Play: Nhấn vào ảnh hồ sơ của bạn (trên cùng bên phải), sau đó chọn Cài đặt Và Tổng quanvà kích hoạt Tự động lưu trữ ứng dụng. Google không chỉ định tiêu chí mà Google sử dụng để quyết định thời điểm lưu trữ ứng dụng nhưng bạn sẽ thấy cùng một biểu tượng lưu trữ bên cạnh tên của bất kỳ ứng dụng đã lưu trữ nào giống như biểu tượng này xuất hiện khi bạn bắt đầu quá trình theo cách thủ công.
Nếu đã bật tính năng lưu trữ ứng dụng tự động, bạn vẫn có thể lưu trữ ứng dụng theo cách thủ công nếu cần. Bạn cũng có thể bảo vệ một số ứng dụng nhất định khỏi bị lưu trữ tự động: Từ màn hình Cài đặt Android chính, chọn Ứng dụng rồi chọn ứng dụng bạn muốn bảo vệ. (Vỗ nhẹ Xem tất cả ứng dụng nếu bạn không thể nhìn thấy nó.) Tắt Quản lý ứng dụng nếu không sử dụng công tắc bật tắt và nó sẽ được để yên.
Giảm tải ứng dụng trên iOS
iOS sẽ tự động giảm tải ứng dụng cho bạn.David Nield
Nếu bạn đang sử dụng iPhone, iOS sẽ mang đến cho bạn cơ hội giảm tải ứng dụng. Giống như trên Android, phần lớn dữ liệu ứng dụng sẽ bị xóa để giải phóng dung lượng, với những thông tin quan trọng được lưu trên điện thoại của bạn. Ví dụ: nếu bạn quyết định khôi phục ứng dụng, bạn sẽ không phải thực hiện lại quá trình đăng nhập và cài đặt lại tùy chọn của mình.
Để tìm tùy chọn, hãy mở Cài đặt trên iOS, sau đó chọn Cửa hàng ứng dụng. Bạn sẽ thấy một nút chuyển đổi được gắn nhãn Giảm tải ứng dụng không sử dụngcùng với một chút thông tin về chức năng của nó. Các ứng dụng đã tải xuống vẫn xuất hiện trên màn hình chính và trong thư viện ứng dụng của bạn nhưng chúng có biểu tượng đám mây trên đó.
Apple không nói quá nhiều về các tiêu chí họ sử dụng để chọn ứng dụng nào sẽ được giảm tải – chẳng hạn như ứng dụng phải ở chế độ chờ trong bao lâu trước khi thực hiện hành động – nhưng bạn có thể nhanh chóng khôi phục lại ứng dụng chỉ bằng cách nhấn vào biểu tượng đó. biểu tượng. Dữ liệu cần thiết sẽ được tải xuống lại và ứng dụng sau đó sẽ khởi chạy bình thường.
Bạn luôn có thể giảm tải ứng dụng theo cách thủ công nếu cần. Từ Cài đặt, chọn Tổng quansau đó Bộ nhớ iPhone. Bạn sẽ thấy danh sách tất cả các ứng dụng đã cài đặt (bạn có thể sắp xếp chúng theo kích thước bằng cách sử dụng bộ lọc ở trên cùng, nếu cần): Nhấn vào một ứng dụng để tìm Giảm tải ứng dụng lựa chọn. Nút đó sau đó thay đổi thành Cài đặt lại ứng dụngthao tác này sẽ khôi phục lại ứng dụng.