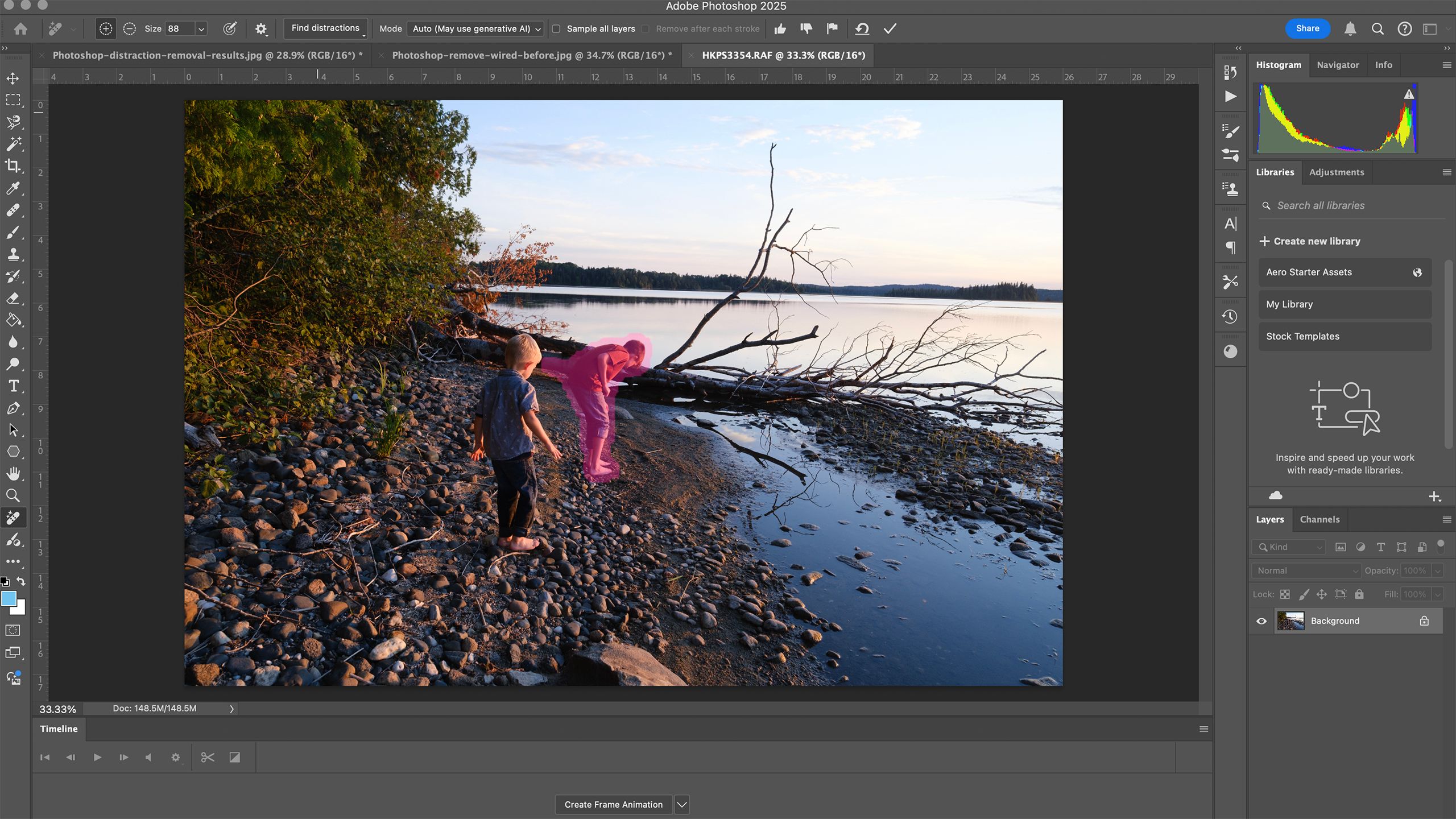Review sản phẩm
Tiêu đề hấp dẫn: Hướng dẫn sử dụng công cụ xóa phân tâm mới của Photoshop AI đỉnh cao
Bài học chính
- Công cụ Distraction Removal được hỗ trợ bởi AI trong Photoshop 2025 loại bỏ dây, con người, tiết kiệm thời gian cho người chỉnh sửa.
- Công cụ ẩn trong giao diện Photoshop và yêu cầu phần cứng, phần mềm riêng nhưng cho phép giao dịch. phương pháp.
- Để loại bỏ đường dây điện: Cập nhật Photoshop lên 2025, chọn Remove tool, chọn Generative AI setting.
Tôi nghiện theo đuổi Đèn phía Bắc. Tuy nhiên, tôi có một vấn đề lớn: tầm nhìn về hướng Bắc từ sân nhà tôi bị đường dây điện làm hỏng. Dây điện là một điều khó chịu, có thể xảy ra trong vài bước nếu tôi có thời gian. các Photoshop mới 2025Tuy nhiên, có một công cụ mới giúp loại bỏ các đường dây điện trong thời gian ngắn hơn nhiều: Loại bỏ sự phân tâm.
Loại bỏ sự mất tập trung sử dụng AI để xác định hai trong số những yếu tố gây mất tập trung phổ biến nhất mà người chỉnh sửa ảnh có xu hướng loại bỏ: dây điện, đường dây điện và những người ở hậu cảnh. Sau đó, Photoshop sẽ loại bỏ những phiền nhiễu đó và lấp đầy khoảng trống dựa trên dữ liệu từ phần còn lại của hình ảnh. Thậm chí tốt hơn, các nhiếp ảnh gia có thể tắt AI tổng quát nếu thay vào đó họ muốn sử dụng các phương pháp truyền thống như điền vào nhận biết nội dung. Có, AI vẫn cần thiết để che giấu hình ảnh, nhưng điều này cho phép các nhiếp ảnh gia tránh việc một phần hình ảnh của họ do máy tính tạo ra.
Để loại bỏ sự phân tâm, bạn sẽ cần Photoshop 2025 trên máy tính (không phải thiết bị di động). Nếu bạn có phiên bản cũ hơn, cần phải cập nhật. Công cụ này cũng có một số
yêu cầu phần cứng
bao gồm bộ nhớ 16 GB, RAM ít nhất 8 GB và ổ cứng ít nhất 512 GB. Nếu bạn đáp ứng các yêu cầu tối thiểu nhưng không tối ưu, một cửa sổ bật lên sẽ cảnh báo bạn rằng quá trình xóa có thể chậm hơn so với các máy khác.
Công cụ này mới có trên Photoshop 2025
Trước
Sau đó
Adobe đã giới thiệu công cụ loại bỏ mất tập trung trong Photoshop 2025. Một phần của công cụ xóa, loại bỏ mất tập trung cho phép người chỉnh sửa ảnh để phần mềm che đi những sợi dây hoặc những người ở hậu cảnh, sau đó xóa chúng khỏi ảnh. Điều này giúp người chỉnh sửa tiết kiệm thời gian vì nó bỏ qua phần của quy trình mà các nhiếp ảnh gia sẽ cần vẽ lên vùng hình ảnh cần xóa.
Mặc dù công cụ loại bỏ sự phân tâm mới dựa trên AI, nhưng menu thả xuống cho phép người chỉnh sửa ảnh chọn tắt AI tổng hợp, thay vào đó sử dụng các phương pháp Photoshop truyền thống như sao chép một khu vực khác của hình ảnh để lấp đầy khoảng trống.
1:03
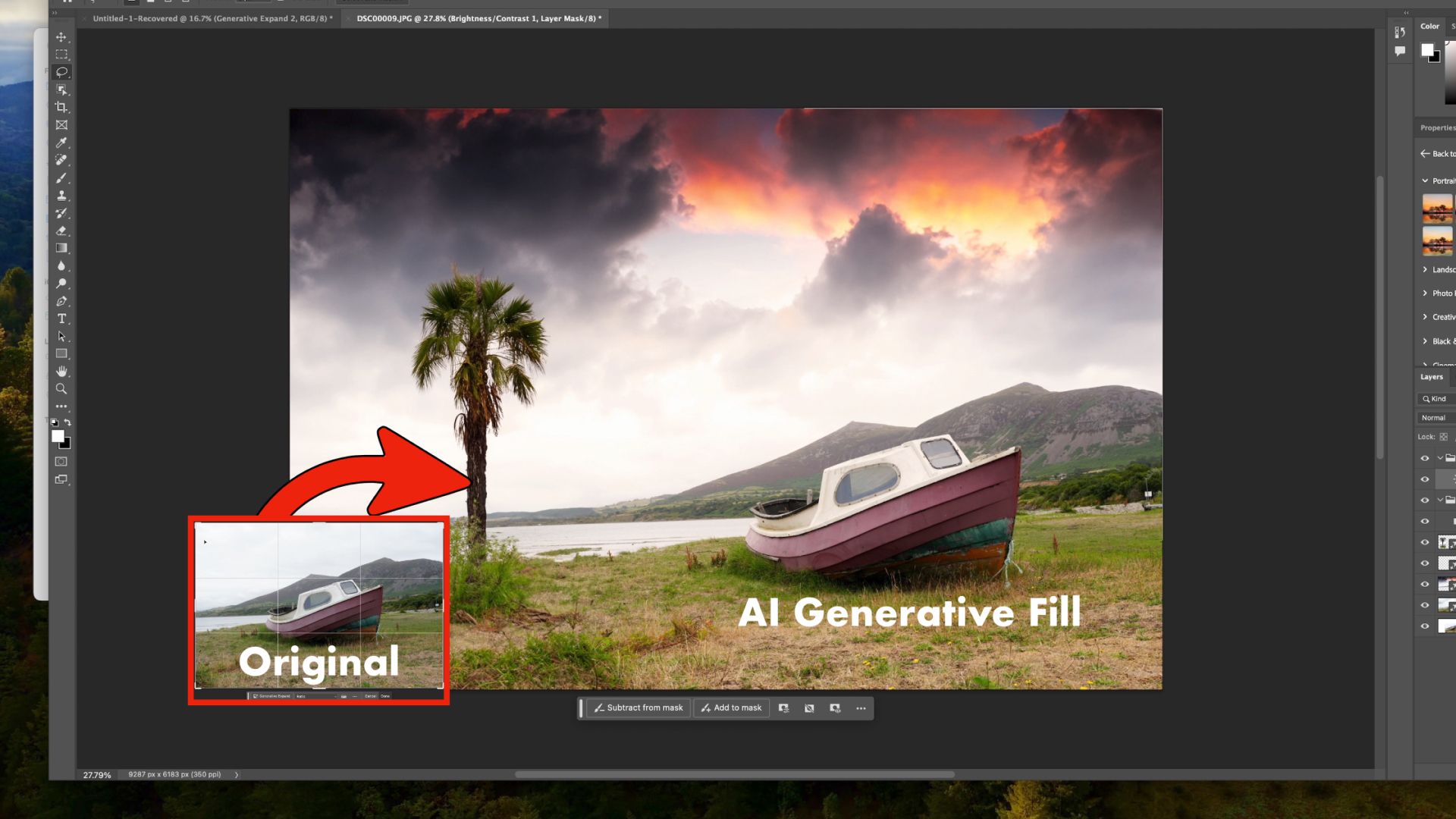
Có liên quan
Cách sử dụng Photoshop Generative Fill: Sử dụng AI trên hình ảnh của bạn
Tính năng mới này đang ở giai đoạn thử nghiệm và có thể là một bổ sung thay đổi trò chơi.
Cách sử dụng Photoshop AI để loại bỏ đường dây điện khỏi ảnh
Tính năng Xóa mất tập trung được ẩn trong Công cụ Xóa
Photoshop từ lâu đã có nhiều tùy chọn cho các tác vụ như loại bỏ các đường dây điện khỏi hình ảnh. Tuy nhiên, với công cụ Loại bỏ sự mất tập trung mới, phần mềm có thể xử lý những đường dây điện phiền toái đó chỉ bằng vài cú nhấp chuột mà không cần che đậy.
Công cụ Loại bỏ sự mất tập trung sẽ loại bỏ các đường dây điện, nhưng nó thường không loại bỏ các trụ giữ chúng.
- Mở hình ảnh bạn muốn chỉnh sửa bên trong Photoshop. Cần có Photoshop 2025, vì vậy hãy cập nhật phần mềm nếu bạn đang sử dụng phiên bản cũ hơn.
- Lựa chọn Di dời từ thanh công cụ. Đó là biểu tượng băng có ánh sáng lấp lánh phía trên.
- Ở thanh công cụ trên cùng, nhấp vào Tìm sự xao lãng.
- Trong phần xóa bằng một cú nhấp chuột, hãy nhấp vào Dây và Cáp.
- Đợi Photoshop tự động tháo dây.
- Kiểm tra hình ảnh xem có phần dây còn sót lại nào không. Nếu AI bỏ lỡ một đoạn hoặc các trụ cho dây vẫn còn trong ảnh, hãy sử dụng công cụ Remove mà bạn đã chọn và nhấp vào các điểm để xóa. Để có kết quả tốt nhất, hãy sử dụng menu thả xuống kích thước ở trên cùng để chọn cọ gần nhất với những gì bạn muốn xóa. Tránh vẽ lên các phần của hình ảnh mà bạn muốn giữ nguyên.
- Khi bạn hài lòng với việc không còn dây, hãy lưu hình ảnh hoặc tiếp tục thực hiện các chỉnh sửa khác mà bạn muốn thực hiện.
Nếu Photoshop đang xóa nội dung nào đó không nên, hãy thử sử dụng công cụ chọn vùng chọn hình chữ nhật để chọn phần hình ảnh có chứa các đường dây điện, sau đó lặp lại quy trình.

Có liên quan
Sáu bộ phim và chương trình này đã sử dụng AI. Đối với hầu hết trong số họ, nó đã không diễn ra tốt đẹp.
Từ chuỗi tín dụng đến kịch bản, áp phích quảng cáo và đoạn giới thiệu phim, AI đang phát triển theo những cách kỳ lạ và sai lầm.
Cách dùng Photoshop AI xóa người khỏi nền
Công cụ Loại bỏ sự mất tập trung cũng hoạt động với những người ở phía sau hình ảnh. Tuy nhiên, vì trong nhiều trường hợp bạn muốn một số người vẫn còn trong ảnh nên việc loại bỏ người sẽ phức tạp hơn một chút so với việc xử lý đường dây điện.
Tính năng Loại bỏ sự phân tâm chỉ hoạt động với những người ở phía sau. Nếu người đó nằm trong tiêu điểm, công cụ này thường không hoạt động.
- Mở hình ảnh bên trong Photoshop. Bạn sẽ cần Photoshop 2025 để tìm thấy công cụ này.
- Chọn Xóa công cụ từ thanh công cụ. Đó là biểu tượng trông giống như một chiếc băng có ánh sáng lấp lánh ở trên.
- Ở thanh công cụ trên cùng, nhấp vào Tìm sự xao lãng.
- Dưới Có thể chỉnh sửa, lựa chọn Mọi người.
- Đợi Photoshop làm nổi bật người. Người mà Photoshop dự định loại bỏ sẽ là nổi bật với màu hồng.
- Tùy chọn: Nếu Photoshop không tự động chọn đúng người hoặc tất cả người đó, hãy quét qua các khu vực khác để xóa bằng chuột. Nếu Photoshop đã chọn quá nhiều nền hoặc một người mà bạn muốn để lại, hãy nhấn vào nút trừ ở trên cùng bên cạnh kích thước cọ vẽ để loại bỏ phần đánh dấu màu hồng khỏi những vùng lẽ ra vẫn còn nguyên.
- Tùy chọn: Nếu bạn muốn sử dụng các phương pháp truyền thống của Photoshop để lấp đầy khoảng trống, hãy sử dụng menu thả xuống Chế độ để tắt AI tổng hợp. Chế độ mặc định là Tự động.
- Sau khi người đó đã được tô sáng đầy đủ bằng màu hồng, hãy nhấn nút Đi vào chìa khóa.
- Đợi Photoshop xóa người rồi kiểm tra kết quả.
- Khi bạn hài lòng với hình ảnh, hãy lưu tệp.

Có liên quan
Các biện pháp bảo vệ AI không thể theo kịp tốc độ đổi mới
Hình ảnh giả mạo lan truyền về một “nạn nhân” của cơn bão cho thấy công nghệ cần phát triển đến mức nào để bảo vệ khỏi việc lạm dụng AI.
Khám phá thêm từ Phụ Kiện Đỉnh
Đăng ký để nhận các bài đăng mới nhất được gửi đến email của bạn.