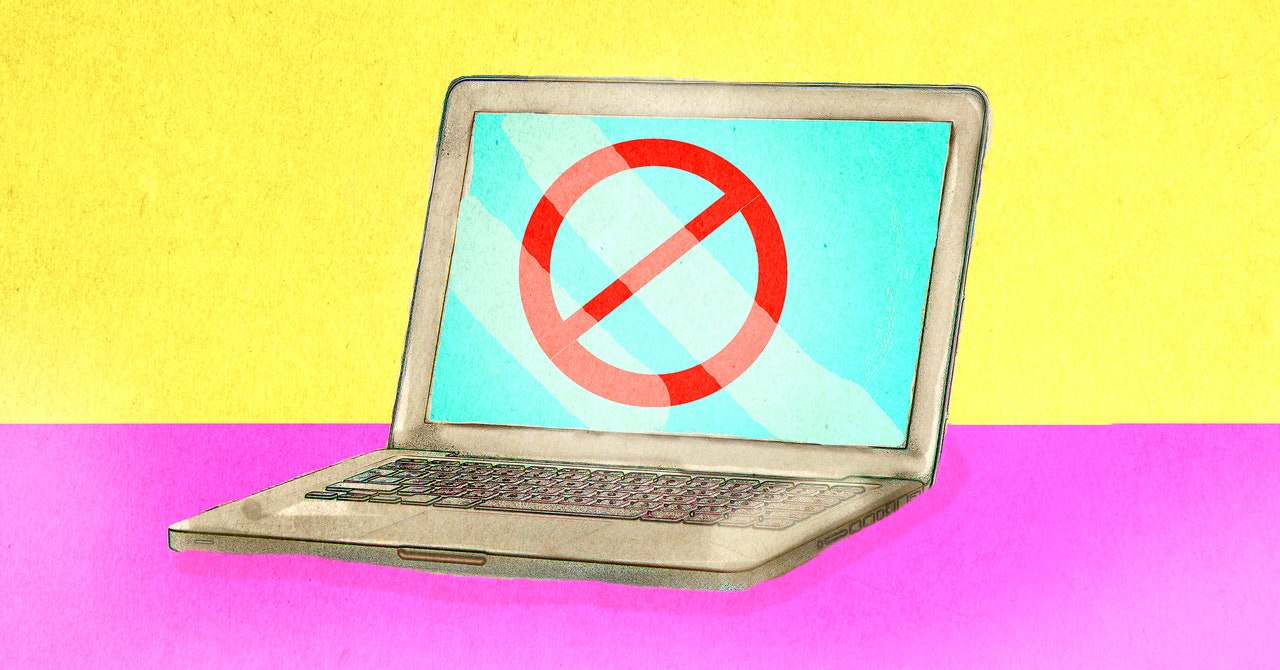Review sản phẩm
Hướng dẫn sử dụng Chromebook mà không cần kết nối internet. Đây là cách!
Giới thiệu You Can Actually Use a Chromebook Offline. Here’s How
Bạn có thể thực sự sử dụng Chromebook mà không cần kết nối internet. Dưới đây là cách bạn có thể làm điều đó.
Sử dụng Chromebook mà không cần kết nối internet? Có thể đấy! Với các tính năng offline thông minh, bạn hoàn toàn có thể sử dụng Chromebook mà không cần mạng. Đến với Queen Mobile ngay hôm nay để trải nghiệm sự tiện lợi và linh hoạt từ Chromebook. #QueenMobile #Chromebook #Offline #MuaNgay
QUEEN MOBILE chuyên cung cấp điện thoại Iphone, máy tính bảng Ipad, đồng hồ Smartwatch và các phụ kiện APPLE và các giải pháp điện tử và nhà thông minh. Queen Mobile rất hân hạnh được phục vụ quý khách….
_____________________________________________________
Mua #Điện_thoại #iphone #ipad #macbook #samsung #xiaomi #poco #oppo #snapdragon giá tốt, hãy ghé [𝑸𝑼𝑬𝑬𝑵 𝑴𝑶𝑩𝑰𝑳𝑬] ✿ 149 Hòa Bình, phường Hiệp Tân, quận Tân Phú, TP HCM
✿ 402B, Hai Bà Trưng, P Tân Định, Q 1, HCM
✿ 287 đường 3/2 P 10, Q 10, HCM
Hotline (miễn phí) 19003190
Thu cũ đổi mới
Rẻ hơn hoàn tiền
Góp 0%
Thời gian làm việc: 9h – 21h.
KẾT LUẬN
Trong bài viết này, chúng ta sẽ khám phá cách sử dụng Chromebook mà không cần kết nối internet. Điều này có nghĩa là bạn vẫn có thể làm việc trên Chromebook mà không cần phụ thuộc vào mạng wifi hoặc dữ liệu di động. Đọc bài viết để biết cách thực hiện điều này và tận dụng tối đa tiện ích của Chromebook!
Chromebooks are often sold on their tight integration with the cloud: They’re essentially windows to the web and not much else. That comes with a variety of benefits, like never having to worry about losing an unsaved document, but it also means Chromebooks are less useful than Windows or macOS laptops when you don’t have an internet connection.
However, it’s not true that Chromebooks are complete bricks while they’re offline. With advances in web app and browser technology, you can now get quite a lot done on a Chromebook without an internet connection, with all your work resyncing when Wi-Fi is available again.
Clearly, you can’t send an email or stream a video while you’re disconnected from the web—but you can work on documents and emails in an offline mode, as well as cache content to watch and listen to while you’re offline, as I’ll explain here.
Using Gmail Offline
Perhaps unsurprisingly, considering it develops ChromeOS, Google has been at the forefront of making web apps work offline for the benefit of Chromebook users. Gmail is one of the big name apps that works offline, up to a point—you won’t be able to send or receive emails without an internet connection, but you can still work on them.
From the main Gmail interface on the web, click the gear icon (top right), then See all settings. Open the Offline tab, check the Enable offline mail setting, and a number of new options pop up. Chief among them is the drop-down menu that lets you choose how much email to sync to your Chromebook: 7, 30, or 90 days’ worth. A higher value gives you more messages to work with, but takes up more storage space. You’ll see how much space Gmail is currently using on the same screen.
On the same page, you need to choose what happens if you log out of your Google account in the ChromeOS browser. You can either keep the synced data in place (convenient if you sign back in, but potentially risky from a security standpoint), or delete it from your Chromebook (a safer option, but you will need to resync all the messages again if you sign back into Google).
Click Save Changes, and you’re done. When you’re offline, you’re able to search through and read the emails you’ve cached, as well as compose new emails and save them as drafts. Finished emails can be sent too, without actually being sent; They’ll be stored in a newly created Outbox folder, and dispatched as soon as web access is restored.
Using Google Drive Offline
You can use Google Docs, Google Sheets, and Google Slides while offline, as well as certain aspects of the broader Google Drive app—but as with Gmail, you need to do some preparation in advance. From Google Drive on the web, click the gear icon (top right), then select Settings.
Khám phá thêm từ Phụ Kiện Đỉnh
Đăng ký để nhận các bài đăng mới nhất được gửi đến email của bạn.