Review sản phẩm
Cách tìm email đã lưu trữ trong Gmail chỉ trong nháy mắt
Giới thiệu How to find an archived email in Gmail in seconds
Cách tìm kiếm email đã lưu trữ trong Gmail chỉ trong vài giây
📧🔍#Cách tìm email đã lưu trữ trong Gmail chỉ trong vài giây📧🔍
Bạn có bao giờ rơi vào tình huống cần tìm một email đã lưu trữ trong Gmail mà không biết làm thế nào để tìm nhanh chóng? Đừng lo lắng, chúng tôi sẽ chia sẻ với bạn một số bước đơn giản để giúp bạn tìm email một cách dễ dàng và nhanh chóng.
Bước 1️⃣: Đăng nhập vào tài khoản Gmail của bạn
Trên trình duyệt web hoặc ứng dụng di động, hãy đăng nhập vào tài khoản Gmail của bạn bằng cách nhập địa chỉ email và mật khẩu.
Bước 2️⃣: Sử dụng chức năng tìm kiếm trong Gmail
Gmail có một công cụ tìm kiếm mạnh mẽ, giúp bạn tìm kiếm email nhanh chóng và dễ dàng. Sử dụng ô tìm kiếm ở trên cùng của giao diện Gmail và nhập từ khóa liên quan đến email bạn muốn tìm.
Bước 3️⃣: Sử dụng các tùy chọn tìm kiếm tiên tiến
Nếu bạn muốn tìm kiếm email được lưu trữ trong một thư mục cụ thể hoặc từ một người nhất định, bạn có thể sử dụng các tùy chọn tìm kiếm tiên tiến của Gmail. Nhấp vào biểu tượng vòng bánh răng ở góc phải trên cùng của giao diện Gmail, sau đó chọn “Tìm kiếm tiên tiến”. Điều này sẽ mở ra một cửa sổ có các tùy chọn tìm kiếm bổ sung như tìm theo người gửi, ngày, hoặc thư mục.
Bước 4️⃣: Sử dụng các bộ lọc email
Email lưu trữ trong Gmail có thể được đánh dấu với các nhãn hoặc nằm trong các thư mục cụ thể. Sử dụng các bộ lọc email để tìm kiếm và lọc email theo các tiêu chí cụ thể như nhãn, từ người gửi, hoặc từ chủ đề. Điều này giúp rà soát nhanh chóng những email lưu trữ liên quan đến tiêu chí tìm kiếm của bạn.
Vậy là bạn đã biết cách tìm email đã lưu trữ trong Gmail chỉ trong vài giây rồi đó! Chúng tôi hy vọng rằng những bước đơn giản này sẽ giúp bạn tiết kiệm thời gian và nhanh chóng tìm thấy những email cần thiết.
#Email #TìmkIếm #Gmail #TìmMailNhanh #LưuTrữMail #NgayTạiQueenMobile
QUEEN MOBILE chuyên cung cấp điện thoại Iphone, máy tính bảng Ipad, đồng hồ Smartwatch và các phụ kiện APPLE và các giải pháp điện tử và nhà thông minh. Queen Mobile rất hân hạnh được phục vụ quý khách….
_____________________________________________________
Mua #Điện_thoại #iphone #ipad #macbook #samsung #xiaomi #poco #oppo #snapdragon giá tốt, hãy ghé [𝑸𝑼𝑬𝑬𝑵 𝑴𝑶𝑩𝑰𝑳𝑬] ✿ 149 Hòa Bình, phường Hiệp Tân, quận Tân Phú, TP HCM
✿ 402B, Hai Bà Trưng, P Tân Định, Q 1, HCM
✿ 287 đường 3/2 P 10, Q 10, HCM
Hotline (miễn phí) 19003190
Thu cũ đổi mới
Rẻ hơn hoàn tiền
Góp 0%
Thời gian làm việc: 9h – 21h.
KẾT LUẬN
Đoạn tóm tắt: Bài viết hướng dẫn cách tìm email đã lưu trữ trong Gmail chỉ trong vài giây. Bằng cách sử dụng các bộ lọc bên trong Gmail, người dùng có thể tìm kiếm và truy cập nhanh chóng các email đã được lưu trữ, đồng thời tiết kiệm thời gian và nỗ lực. Bài viết giải thích cách tìm email đã lưu trữ sử dụng cú pháp tìm kiếm đặc biệt, áp dụng các bộ lọc thông minh, hoặc sử dụng tính năng tìm kiếm cấp cao của Gmail. Bên cạnh đó, người dùng cũng được hướng dẫn cách tìm email lưu trữ thông qua danh mục “All mail” trong Gmail và bằng cách sử dụng thanh cuộn bên trái của Gmail. Với những chỉ dẫn chi tiết này, người dùng sẽ dễ dàng tìm thấy email đã lưu trữ trong Gmail một cách nhanh chóng và hiệu quả.
There’s a reason Gmail is the most popular email service. It works on computers, Chromebooks, iPhones, Android phones, and top tablets. It integrates with the robust Google Workspace, makes full use of Google’s best-in-class search capabilities, and always adds cool new features.
One of its cool features is archiving emails, which was available when Gmail launched in 2007. The archive option can come in handy to clean up your busy Gmail inbox. You can archive old and unnecessary emails and remove clutter from the main inbox. Gmail doesn’t delete archived emails. They are readily available to access when you need them.
The way Gmail used to archive emails
When Gmail was new, archiving emails worked like moving an email to a different folder. The email disappeared from the inbox and would be visible in the readily accessible archive folder. The only difference between archiving an email and moving it to another folder was the prominence of the archive button, both in the inbox and within an individual email.
Users could find their archived emails in one of two ways. They could either open the archive folder or search for it in the search bar at the top of the page. An “archive” label was easily found in the advanced search options if they wanted to search only the archive.
For those who want to browse archived emails, the folder is no longer readily available, and the archive label no longer appears in Gmail’s list of labels. Removing these two features seemed to force users to hunt down individual emails by remembering keywords to place in the search bar.
This is not the case. It’s still possible to browse all your archived emails without searching for each one individually.
How Google archives email today
Even though archived emails don’t appear in your inbox, and the archive label isn’t readily available, the emails still appear when you search for them. Any archived email that contains a search term automatically shows up alongside the unarchived emails. Gmail comes with advanced search filters to find any message in no time. Check our dedicated post to learn more about Gmail’s advanced search filters.
You can also hunt down archived emails using Gmail’s search operators. Gmail’s search bar is a marvel when it comes to advanced search operators. You can search by sender, recipient, date, label, category, attachment, and more. There’s no shortage of operator combinations that will return all your archived emails and nothing else.
However, it’s not necessary to enter these complicated search terms. Even though you can’t see the Archive label in its regular locations, the Google search bar still recognizes it. To take advantage of this, enter the following text into Gmail’s search bar:
in:archive
Type that in, run the search, and you’ll see all your archived emails.
Find archive emails in All Mail inbox
You can find archive emails from the Gmail All Mail inbox. Here’s what you’ll do:
- Visit Gmail on the web.
- Select All Mail from the left sidebar.
- The Inbox label appears beside your main emails. Emails without labels are archived messages.
- Hover the cursor over such messages to see a deactivated archive icon.
Basic search filters
If you want to find a specific email instead of only seeing all the emails you saved, use Google’s search tools. To do this, click the filter icon next to the search bar. This gives you options to help you find your email.
- From: Find emails by who sent them. Senders can be searched by their name and their email address.
- To: Find emails by the person the email was sent to (usually only helpful when searching for emails you sent yourself).
- Subject: Search only for words in the email’s subject line rather than across the entire email.
- Has the Words: Search for words you know are in the email.
- Doesn’t have: Remove every email that contains certain words from the search results.
- Size: Choose the size of the email you’re searching for. You can choose a maximum or a minimum size.
- Date within: Choose a date range in which the email was sent or received.
- Search: A drop-down box where you choose the inbox, outbox, folder, tab, or label to search.
- Has attachment: Check this box if the email you’re searching for has an attachment.
- Don’t include chats: Remove all chat logs from the search results.
Find archive emails in Gmail on phone
Gmail offers feature-rich mobile apps on Android and iPhone. You may accidentally archive emails on Gmail mobile as the default left or right gestures are set to archive messages. Here’s how you can find such messages on Gmail mobile:
- Launch Gmail on your phone.
- Gmail’s advanced search filters don’t work on mobile apps. Tap the three horizontal lines at the top and go to All mail inbox.
- Your important emails have the Inbox label. The archive messages don’t carry such a label.
- You can also search for an email with the sender’s name at the top and look for archived emails.
- If you want to move an archived email to the main inbox, open it. Tap the three-dot menu at the top and select Move to Inbox.
- Repeat the same for all your important emails and move them to the main inbox for easy access.
Check your archived emails on the go
Archiving emails in Gmail doesn’t affect the storage. If you are low on Gmail space, check our dedicated guide to free up storage in Gmail. You can also subscribe to one of the Google One plans to unlock more space for your account.
Khám phá thêm từ Phụ Kiện Đỉnh
Đăng ký để nhận các bài đăng mới nhất được gửi đến email của bạn.


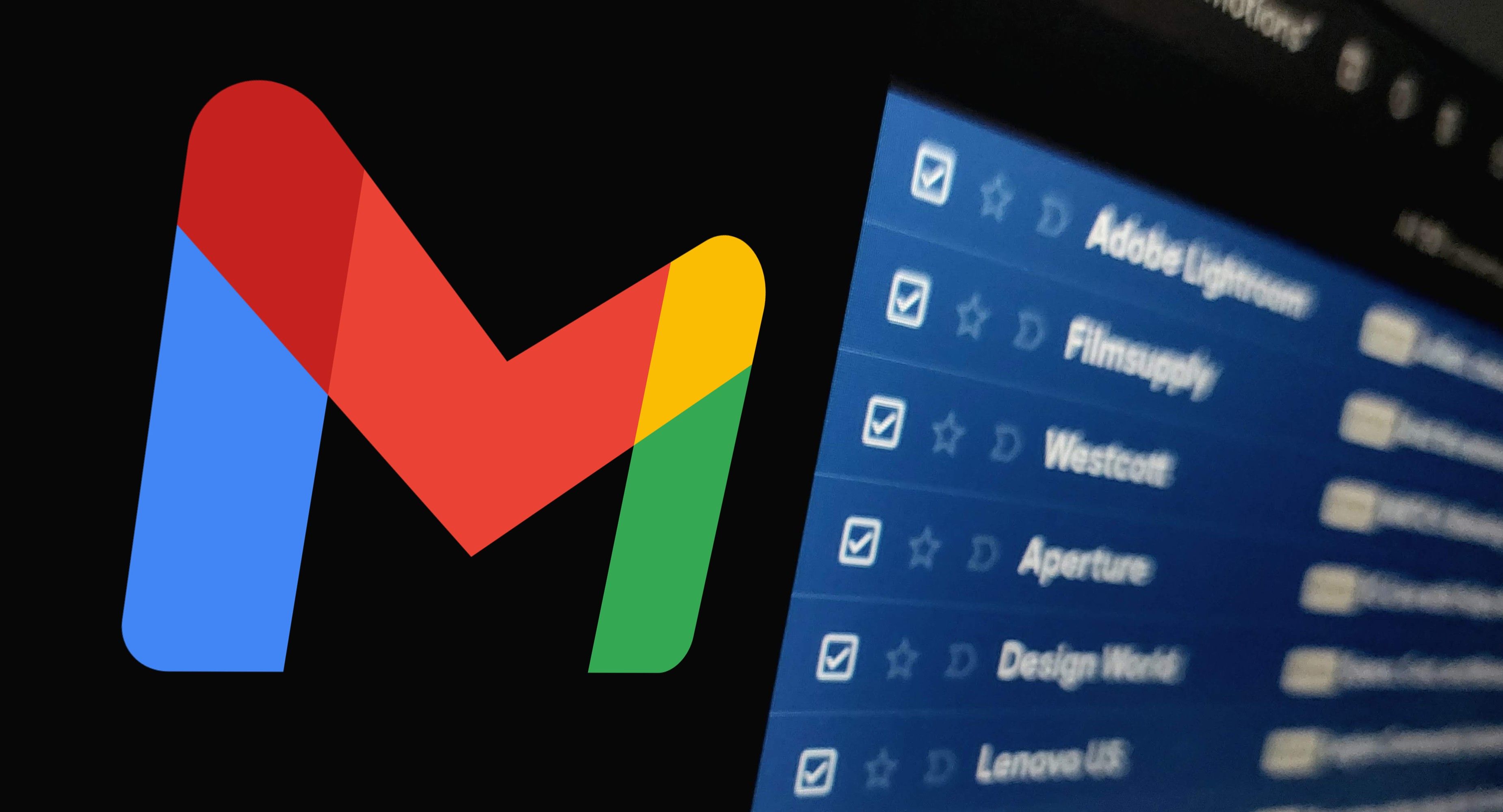
.png)








