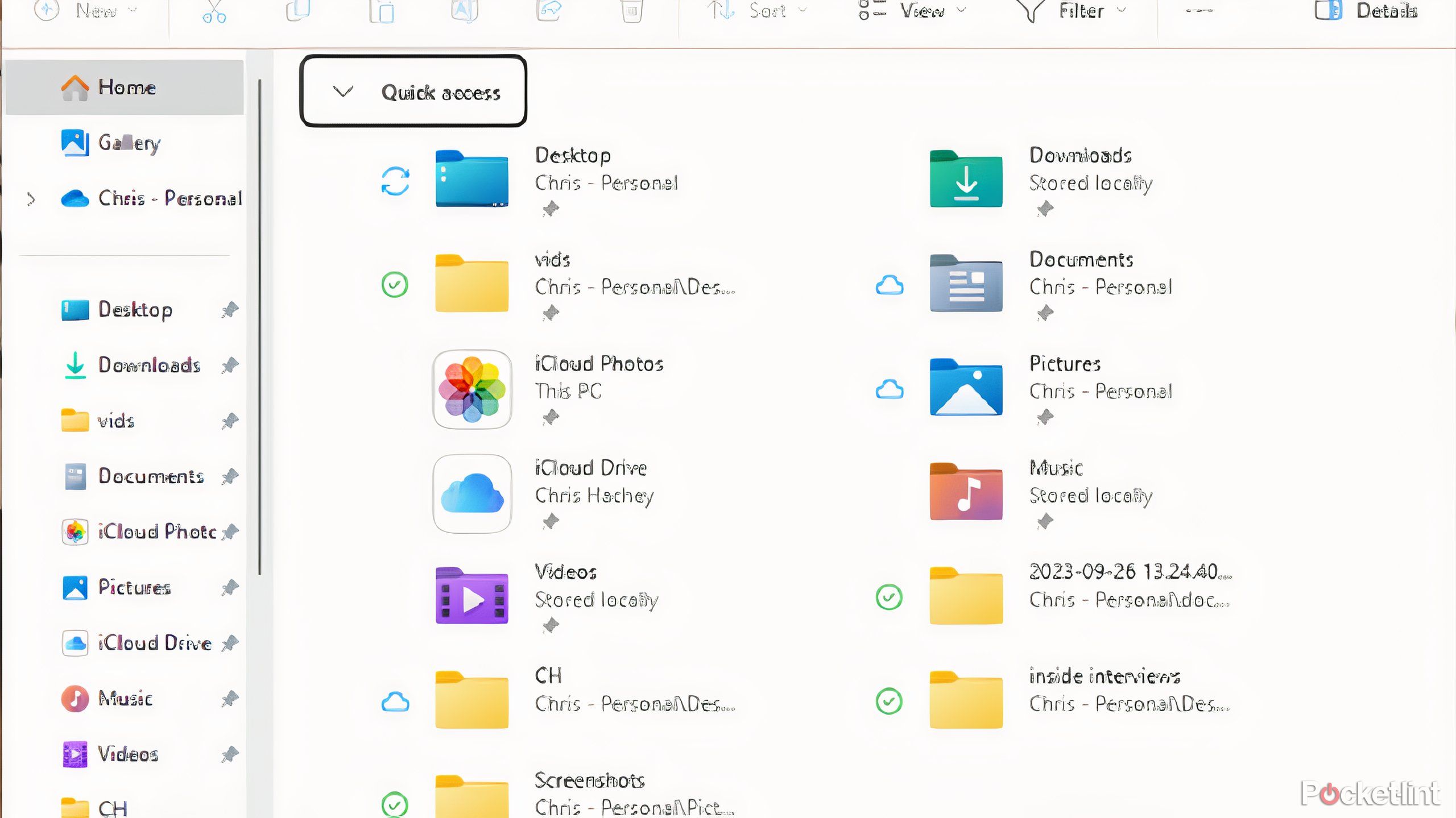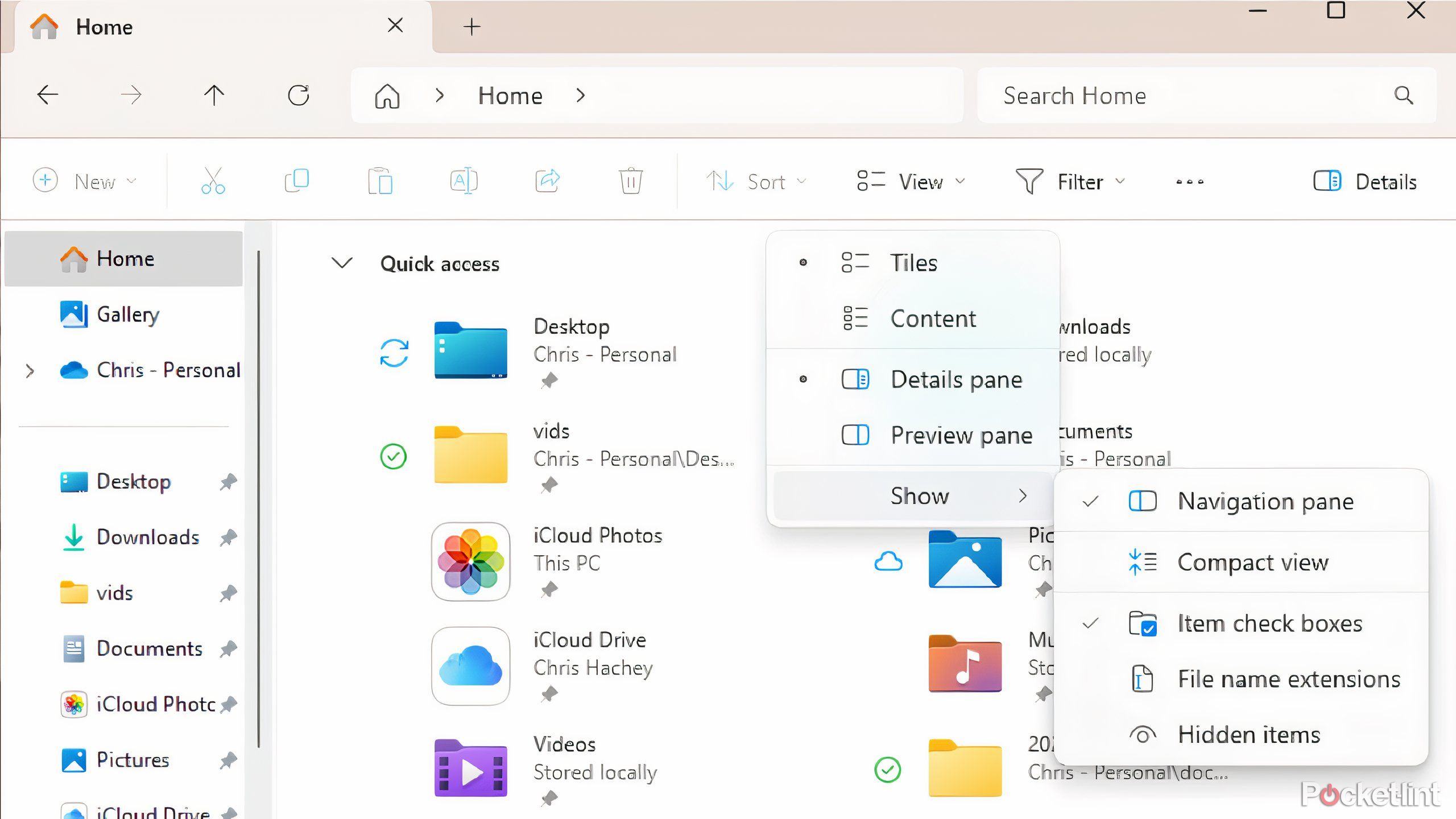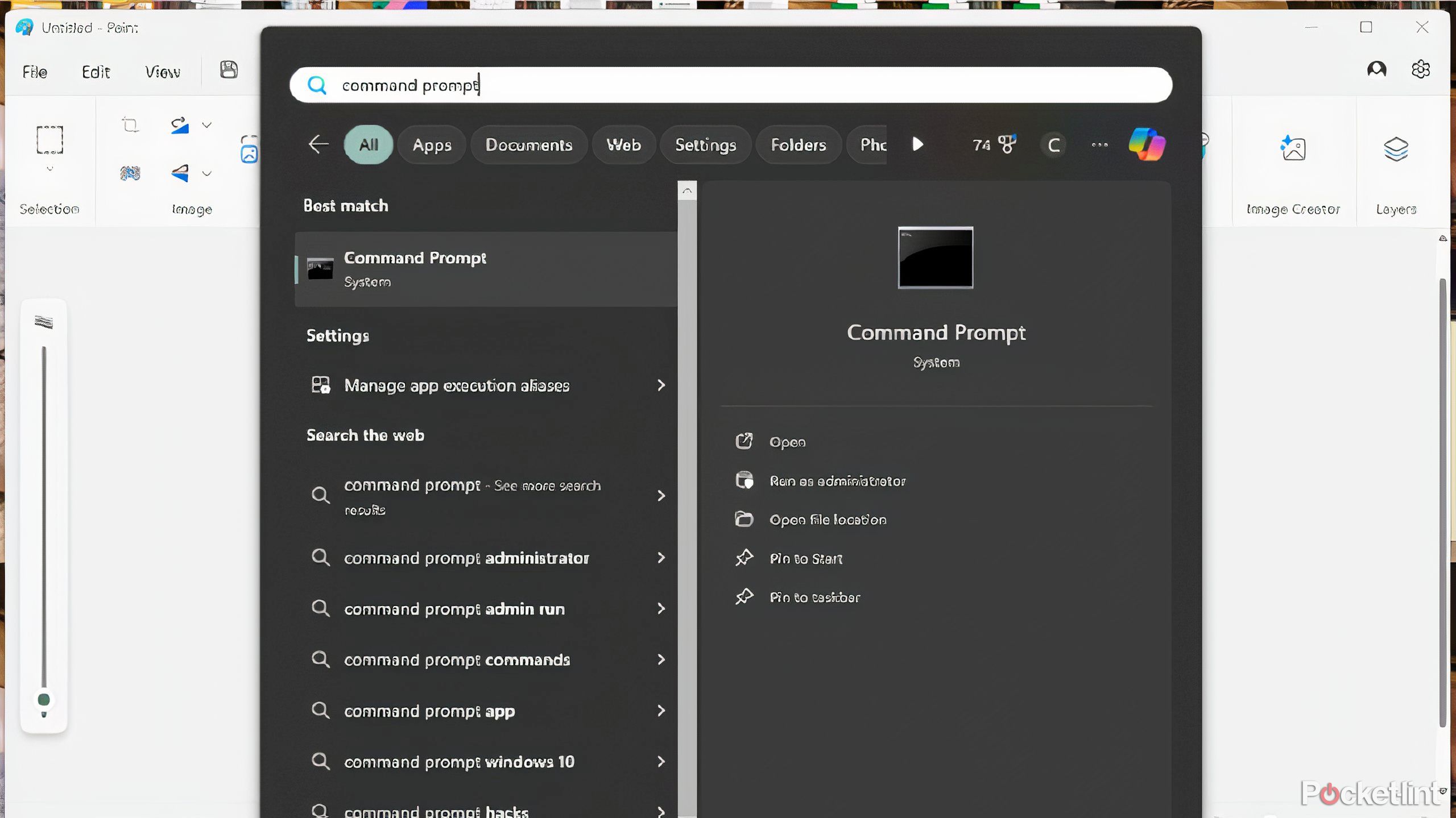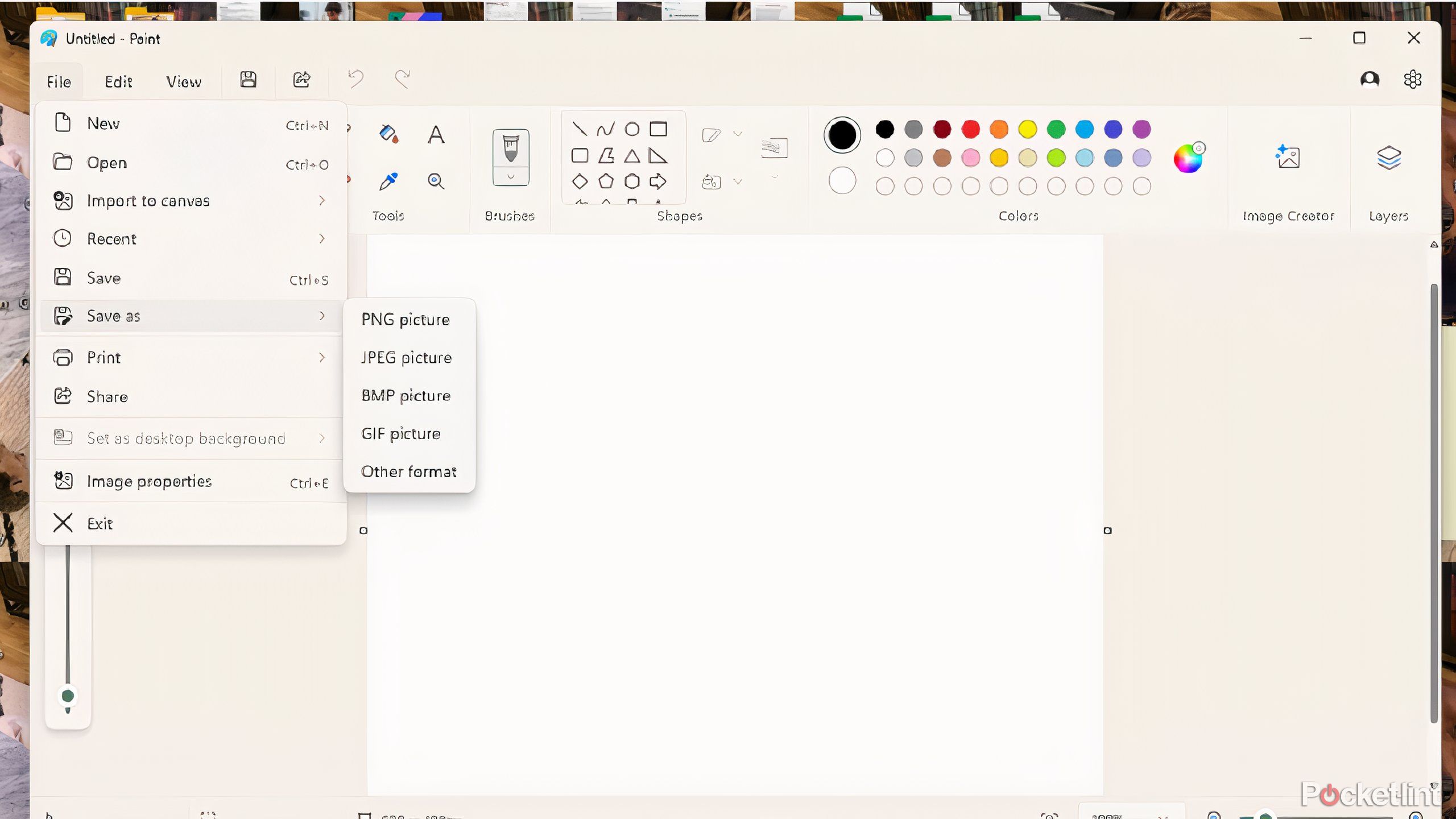Review sản phẩm
Cách thay đổi định dạng file Windows 11
Bản tóm tắt
- Việc thay đổi định dạng tệp trong Windows 11 có thể được thực hiện thông qua File Explorer để hoán đổi nhanh chóng.
- Dấu nhắc lệnh cung cấp một phương pháp phức tạp hơn để thay đổi phần mở rộng tệp, nhưng nó phải được thực hiện cẩn thận.
- Các ứng dụng tương thích như Paint cho phép thay đổi định dạng tệp dễ dàng, chẳng hạn như hình ảnh sang các định dạng khác nhau.
Một trong những điều khó chịu nhất có thể xảy ra khi bạn đang cố gắng hoàn thành các tác vụ đơn giản trên máy tính là tải sai tệp lên. Bạn sắp nhấn gửi bài báo của trường hoặc muốn gửi ảnh qua phương tiện truyền thông xã hội và bạn nhận ra tệp có định dạng không chính xác. Nếu bạn đã từng giải quyết việc cố gắng chuyển đổi một PDF sang tài liệu Word hoặc ngược lại và không chắc chắn về cách thực hiện, điều đó có thể khiến bạn vô cùng bực bội.
May mắn thay, bạn có thể trao đổi định dạng tệp theo nhiều cách trên máy tính của mình. Ít nhất đó là trường hợp nếu bạn đang sử dụng Windows 11. Hãy nghĩ xem sẽ dễ dàng hơn bao nhiêu lần nếu bạn có thể điền vào một bản PDF bằng cách nhập vào thay vì in ra, điền vào rồi quét trước khi gửi. Có lẽ bạn đã từng giải quyết vấn đề đó trong các cuộc hẹn gặp bác sĩ, thủ tục giấy tờ hành chính, v.v. Bạn sẽ cần phần mềm phù hợp để thực hiện việc đó hoặc bạn có thể thay đổi định dạng tệp để điền dễ dàng hơn.

Có liên quan
Dưới đây là 5 tính năng của Windows mà tôi không thể sống thiếu
Tôi coi những tính năng này là điều hiển nhiên cho đến khi tôi bắt đầu sử dụng các hệ điều hành khác hàng ngày.
Nếu bạn thường xuyên gặp phải vấn đề này và muốn có một vài thủ thuật khác nhau để thay đổi định dạng tệp, tôi sẽ hướng dẫn bạn. Mặc dù một số định dạng tệp không thể thay đổi được nhưng có rất nhiều định dạng như vậy. Dưới đây là cách thay đổi định dạng tệp trong Windows 11 và những bước bạn có thể thực hiện để đơn giản hóa tác vụ.
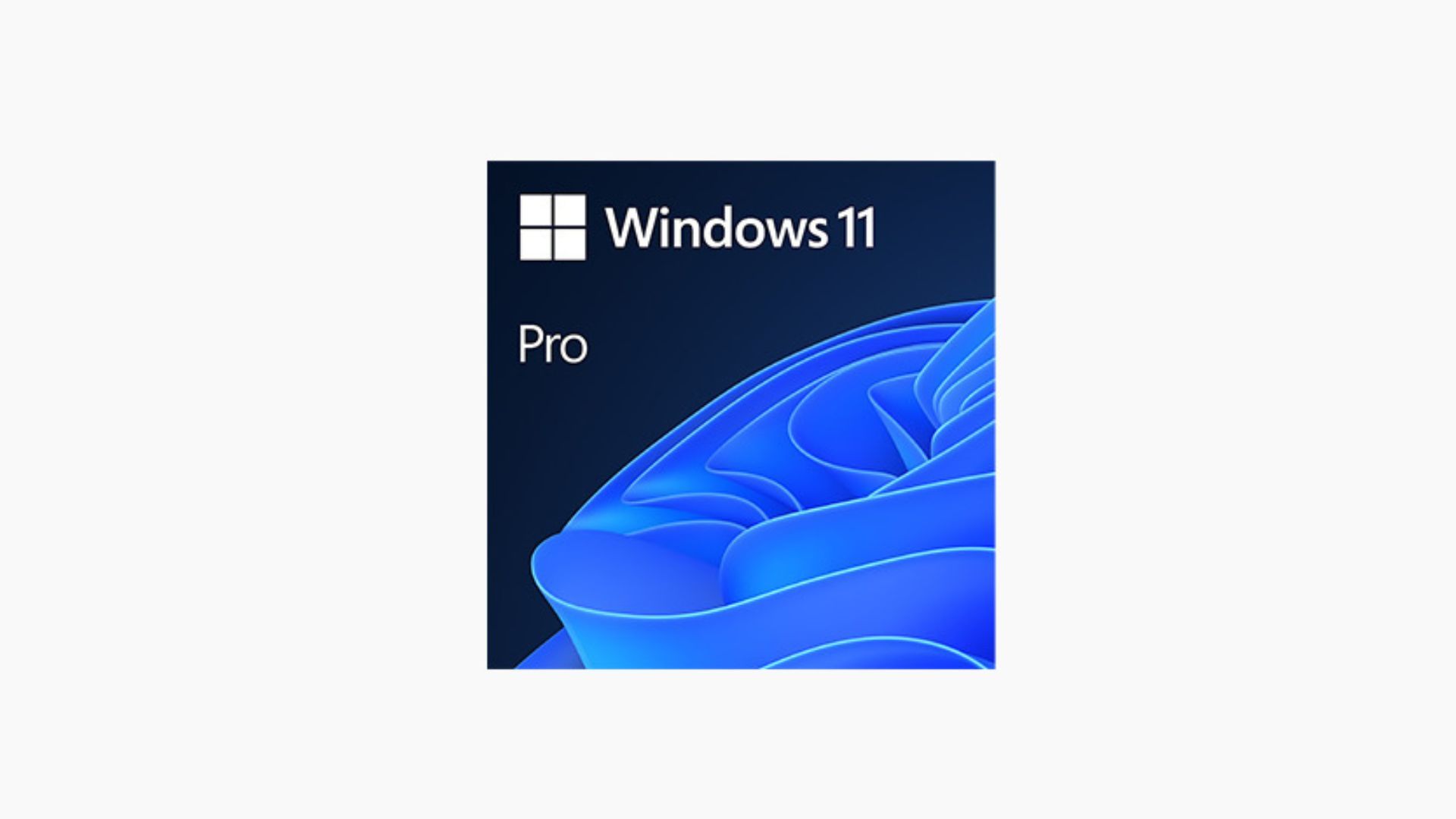
Microsoft Windows 11
Windows 11 là phiên bản mới nhất của hệ điều hành Windows của Microsoft. Nó phổ biến đối với rất nhiều máy tính xách tay trên thị trường hiện nay và có nhiều phiên bản của nó, chẳng hạn như Windows 11 Pro và Windows 11 Home.
Các định dạng tập tin là gì?
Có rất nhiều trong số họ
Các định dạng tệp xác định cách sắp xếp tệp và cách mã hóa dữ liệu của chúng. Bạn có thể xác định định dạng của tệp bằng phần mở rộng của tệp, xuất hiện ở cuối tên tệp, chẳng hạn như .doc cho tài liệu Word hoặc .png cho hình ảnh (PNG là viết tắt của Đồ họa mạng di động).
Định dạng tệp thường xác định cách bạn sẽ sử dụng tệp và mục đích của nó sẽ hướng dẫn bạn lựa chọn định dạng. Ví dụ: nếu bạn cần một tài liệu có thể chỉnh sửa dễ dàng, .doc hoặc .docx là lý tưởng. Nếu bạn muốn điều chỉnh khó hơn một chút, .PDF là một lựa chọn tốt hơn Mặc dù có phần mềm để chỉnh sửa tệp PDF nhưng nó không đơn giản như thao tác với tệp .doc.
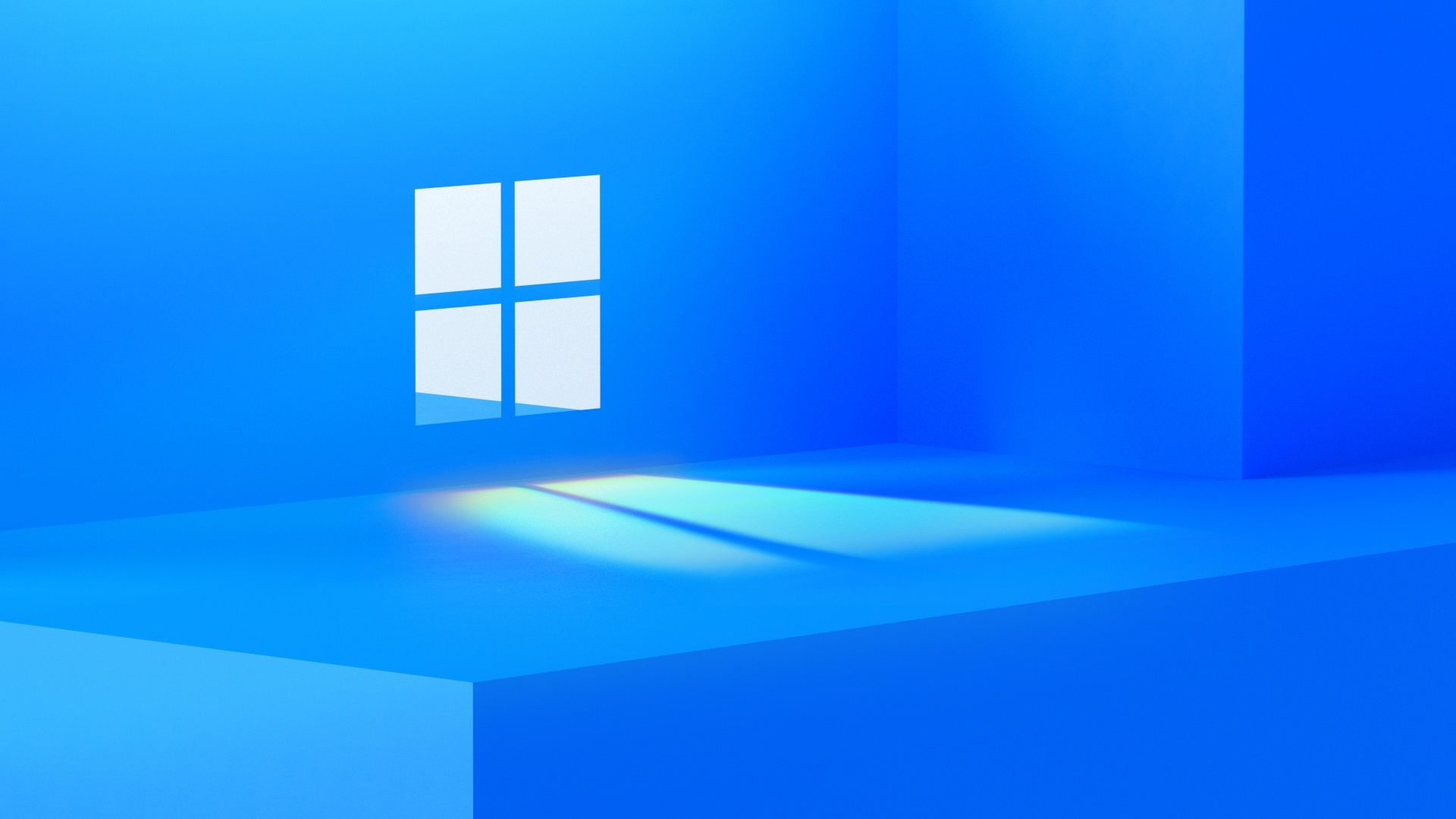
Có liên quan
Cách tôi tùy chỉnh thanh tác vụ của Windows 11 để biến nó thành của riêng tôi
Đây là những mẹo và thủ thuật tôi sử dụng để điều chỉnh thanh tác vụ Windows 11 của mình.
Một số phần mở rộng tệp phổ biến nhất mà bạn có thể gặp là:
- .doc hoặc .docx
- .psd
- .exe
- .avi
- .tiff
- .jpg
- .png
- .bmp
- .aif
- .html
Cách thay đổi định dạng file trong Windows 11 thông qua File Explorer
Đây là cách nhanh nhất và dễ nhất để thay đổi định dạng file
Nếu bạn muốn con đường ngắn nhất để hoán đổi định dạng tệp trong Windows 11, đó là thông qua File Explorer. File Explorer thường được tìm thấy trên thanh tác vụ ở cuối màn hình nhưng bạn cũng có thể tìm kiếm nó trong menu Windows. Điều này, tương tự như Finder của Apple, chỉ có thể cung cấp cho bạn một nơi để lưu trữ tất cả các tệp của bạn hoặc ít nhất cung cấp cho bạn cái nhìn tổng quan về vị trí tất cả các tệp của bạn có thể nằm trên máy tính của bạn. Bạn có thể đi sâu hơn vào các thư mục và phần của máy tính khi ở trong File Explorer — đó là chế độ xem bao quát về mọi thứ được lưu trữ trên đó.
Để thay đổi định dạng tệp, bạn phải nhớ bạn đã đặt tên tệp là gì, ít nhất là một phần.
- Mở Trình khám phá tệp.
- Ở đầu phần File Explorer, bên dưới thanh tìm kiếm, bạn sẽ thấy menu có tiêu đề Xem. Bấm vào nó.
- Bây giờ bấm vào Trình diễn và sau đó bấm vào Phần mở rộng tên tệp.
- Bây giờ bạn cần phải đi tới tập tin bạn muốn thay đổi. Khi bạn tìm thấy nó, bạn có thể nhấp chuột phải vào nó.
- Một menu khác sẽ bật lên với nhiều tùy chọn. Biểu tượng bạn muốn là biểu tượng thứ ba ở trên cùng có chữ A ở trên. Đó là Đổi tên lựa chọn. Nhấp vào nó và biết rằng bạn cũng có thể nhấn F2 để đổi tên nó.
- Thay đổi phần mở rộng định dạng tệp thành bất kỳ định dạng nào bạn cần bằng cách thay đổi các chữ cái sau dấu chấm.
Ví dụ: bạn có thể thay đổi nó từ .jpg thành .png hoặc .tiff. Sau khi bạn thực hiện xong, tập tin sẽ tự động được thay đổi.
Điều này sẽ không hoạt động đối với mọi loại tập tin. Nếu nó không hoạt động đối với tệp bạn đang cố thay đổi, Windows sẽ xuất hiện và cho bạn biết rằng nó sẽ không hoạt động.
Cách sử dụng Command Promt để thay đổi đuôi file
Cách này phức tạp hơn nhiều nhưng hiệu quả
Dấu nhắc Lệnh cho phép bạn đi vào phần phụ trợ của máy tính, nếu muốn và cung cấp các lệnh cho hệ điều hành một cách chi tiết. Nó cung cấp một phương pháp hiệu quả hơn để thực hiện các tác vụ so với việc điều hướng qua nhiều menu. Tuy nhiên, điều quan trọng là phải sử dụng Dấu nhắc Lệnh một cách cẩn thận — nếu bạn thực hiện các lệnh không chính xác hoặc mắc lỗi chính tả, nó có thể làm thay đổi hoặc làm hỏng các tệp vĩnh viễn. Việc sử dụng điều này phải được thực hiện cực kỳ cẩn thận và đảm bảo luôn lưu công việc của bạn trước khi bạn thử và thay đổi nó bằng Dấu nhắc Lệnh.

Có liên quan
Không biết trước 7 ứng dụng PowerToys này mình đã sử dụng Windows 11 như thế nào
Việc tải xuống các công cụ PowerToys này đã khiến hệ điều hành Windows 11 của tôi trở nên tuyệt vời.
- Mở Dấu nhắc lệnh bằng cách tìm kiếm nó trong Trình đơn bắt đầu.
- Nhập lời nhắc này để truy cập tệp bạn muốn và nhấn Enter. cd c:\PATH\TO\FILES (Đây có thể là đường dẫn đến thư mục tài liệu, thư mục ảnh, v.v. con đường là tên hồ sơ người dùng của bạn, ĐẾN là thư mục lớn hơn chứa tệp của bạn — chẳng hạn như nội dung tải xuống hoặc tài liệu và tập tin là loại địa điểm, giống như một thư mục.
- Để xem các tập tin ở vị trí đó, hãy nhập thư mục và đánh Đi vào.
- Điều này sẽ hiển thị cho bạn tất cả tên tệp của tất cả các tệp ở vị trí đó. Kiểu đổi tên “FILENAME.OLD-EXTENSION” “FILENAME.MỚI-SỰ MỞ RỘNG” với tên tệp là tên của tệp và phần mở rộng cũ là tên cũ và phần mở rộng mới là phần mở rộng bạn muốn. Bạn sẽ sử dụng dấu ngoặc kép nếu có khoảng trắng trong tên tệp.
Nếu bạn muốn thay đổi nhiều tên tệp, bạn có thể lặp lại bước bốn. Sau đó, phần mở rộng tập tin sẽ được thay đổi.
Cần lưu ý rằng việc sử dụng Dấu nhắc Lệnh có thể làm thay đổi các tệp của bạn và thay đổi chúng vĩnh viễn nếu bạn viết sai chính tả hoặc không thực thi lệnh đúng cách.
Cách sử dụng ứng dụng tương thích để thay đổi định dạng tệp
Làm điều này với một số ứng dụng
Bạn muốn chuyển đổi tập tin hình ảnh từ định dạng này sang định dạng khác? Sử dụng một ứng dụng tương thích với cả hai. Điều này áp dụng cho bất kỳ loại tệp nào có nhiều loại, chẳng hạn như âm thanh, hình ảnh, văn bản, v.v. Bạn có thể thay đổi loại tài liệu trong Word. Bạn có thể hoán đổi phần mở rộng tệp trong Paint để lấy hình ảnh. Đây là một trong những cách phổ biến nhất để thay đổi định dạng tệp và có thể là cách bạn sử dụng hiệu quả nhất.

Có liên quan
Giờ đây, bạn có thể chia sẻ tệp giữa iPhone và PC thông qua Liên kết điện thoại
Trước tiên, bạn có thể cần cập nhật Windows và một vài ứng dụng.
Nếu bạn muốn thay đổi định dạng tệp trong Paint từ jpg sang png hoặc dạng khác, thật đơn giản:
- Mở Sơn.
- Mở một hình ảnh trong Paint bằng cách nhấp vào Tài liệu và sau đó Mở.
- Bạn cũng có thể bắt đầu vẽ hoặc sử dụng Paint ngay lập tức, sau đó lưu tác phẩm hiện tại.
- Bấm vào Tài liệu và sau đó Lưu dưới dạng.
- Khi bạn đã hoàn thành việc đó, sẽ có một số tùy chọn bạn có thể lưu nó dưới dạng, bao gồm png, jpeg, bmp, Và gif. Ngoài ra còn có “Định dạng khác” ở dưới cùng. Hãy chọn cái bạn muốn.
Đây không phải là cách tất cả các ứng dụng hoạt động nhưng đó là cách Paint hoạt động để thay đổi định dạng tệp. Việc sử dụng Lưu dưới dạng và hoán đổi định dạng tệp là điều phổ biến trong các ứng dụng và đáng để thử nếu bạn muốn hoán đổi các tiện ích mở rộng trong một ứng dụng tương thích.